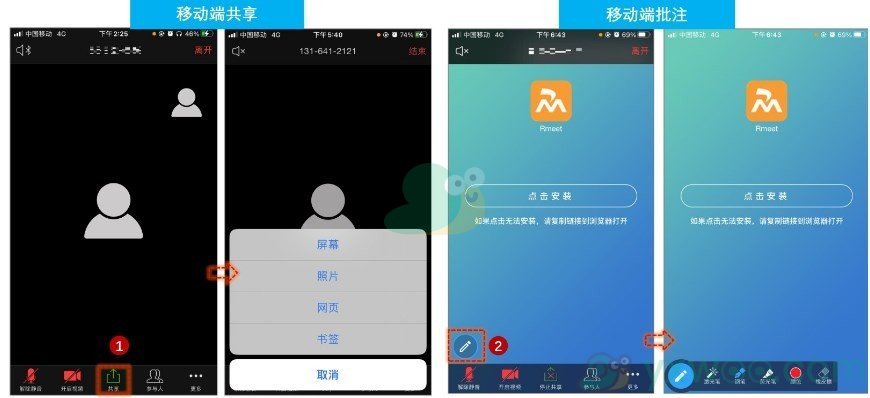《rmeet会议》作为当下市面上非常好用的一款软件,为我们全球的用户提供了多种方便的功能,其中比较重要的功能就是投屏了,但是我们很多小伙伴不是很清楚投屏这个功能应该怎么操作,这里小编为你带来了《rmeet会议》怎么投屏呢?如何才能进行投屏呢的全部内容,喜欢的小伙伴欢迎点击进入看看吧。

| 《rmeet会议》相关文章汇总 | ||
| 投屏方法 | 录屏方法 | 注册方法 |
| 加入会议 | 背景设置 | |
一、共享PC上的屏幕
1、点击功能栏【共享屏幕】按钮,可以共享屏幕、白板或特定程序(如PPT、文档、网页、视频等)。
2、如果与会者在共享视频时听不到视频的原始声音,请勾选图2中的【共享电脑声音】。
3、主持人可以控制同时分享和分享的人数。
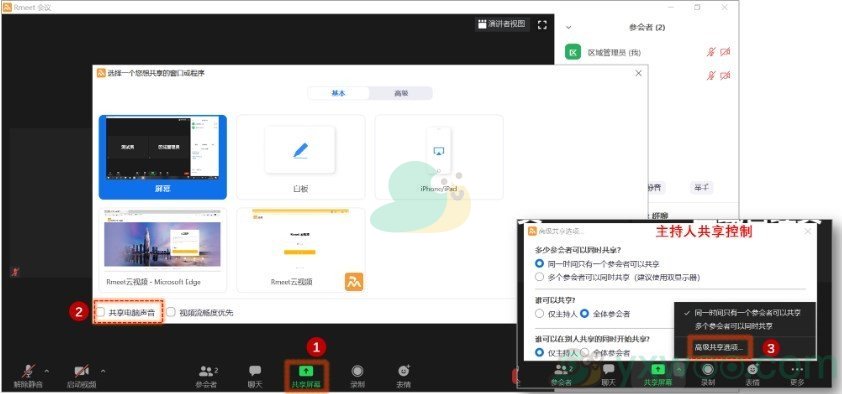
4、如果Mac不能共享,请确认是否允许Rmeet录制屏幕。
5、点击Mac桌面左上角的“[苹果图标-系统偏好设置]”。
6、在偏好设置中点击“安全与隐私”。
7、找到[屏幕录制],勾选[Rmeet],允许Rmeet录制屏幕。
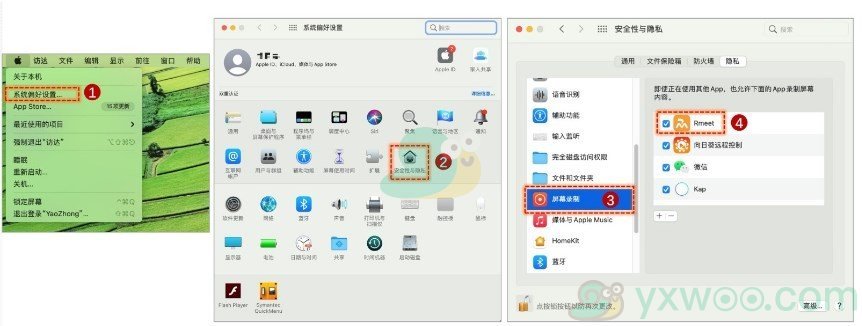
1、分享完屏幕/程序后,点击【评论】按钮,对屏幕内容进行评论。
ps:“评论”功能允许多个用户同时在屏幕上书写和评论,一键清除所有评论。
2、单击[更多],限制与会者使用标注功能。
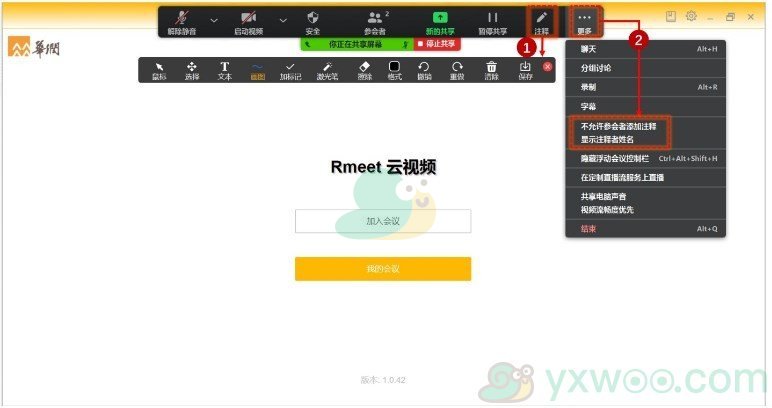
1、分享功能:点击功能栏中的“分享”按钮;共享屏幕、照片、网页或书签。
2、评论功能:分享完成后,点击左下角的铅笔图标,即可进行评论。