WPSoffice可以共享协同编辑文档,但是很多的小伙伴都不知道怎么才可以共享协同编辑文档,于是我就做了这份教大家共享协同编辑文档的教程,希望各位小伙伴看完这份教程之后都可以学会共享协同编辑文档的方法。那么WPSoffice怎么共享协同编辑文档呢?这个问题就由我来为你解答。
>>>>相关教程推荐:《WPSoffice》使用教程大全汇总

怎么共享协同编辑文档
1、先打开WPSoffice进入主界面,打开进入WPS文档的界面。
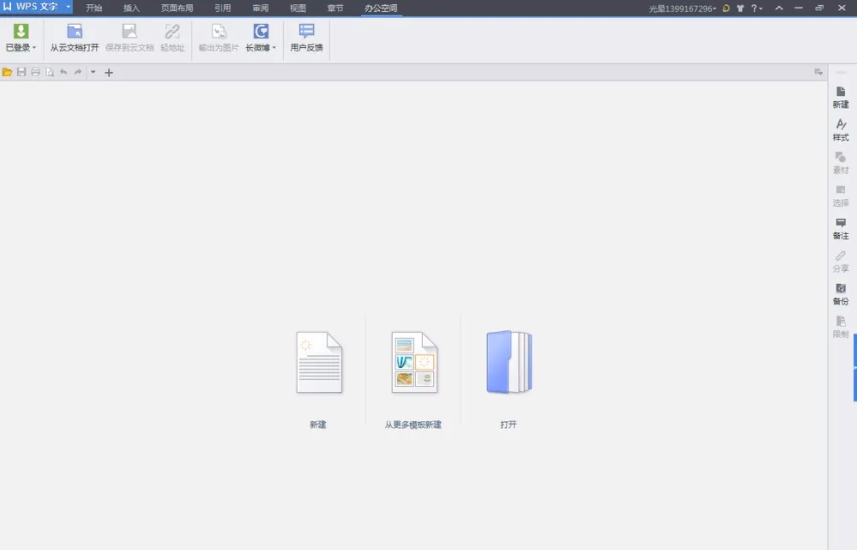
2、进入WPS文档的界面之后,在登录的前提下找到并且点击【从云文档打开】。
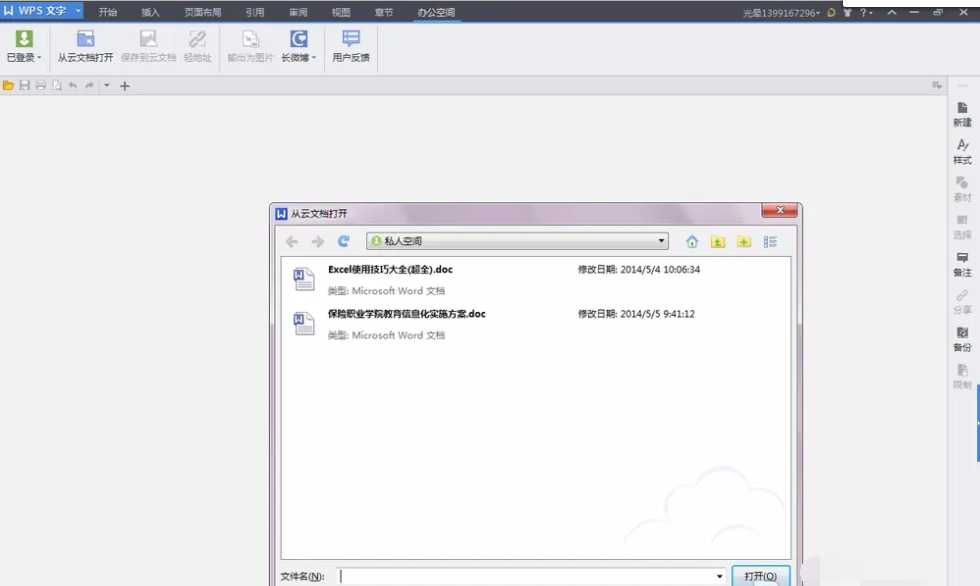
3、将文档打开之后,点击文档之内的【轻地址】按钮,再点【请地址按钮】。
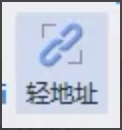
4、点击【轻地址】之后,再点击【生成轻地址】按钮。
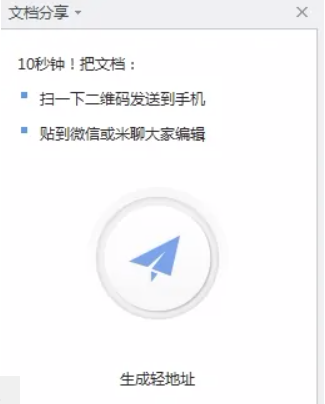
5、等到圆形的进度到一百之后,将二维表分享出去即可共享协同编辑文档了。
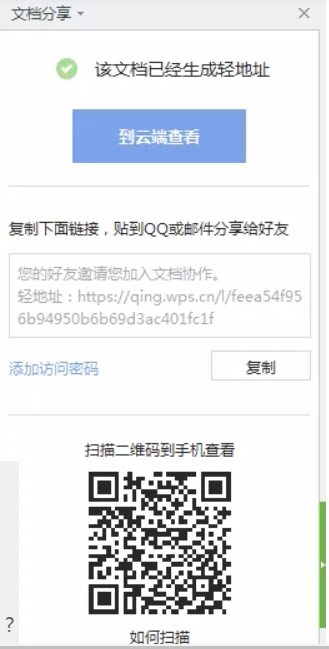
 24小时气温预报软件有哪些
24小时气温预报软件有哪些
2024-11-09
 《抖音》迪士尼米奇米妮鼠年新春壁纸
《抖音》迪士尼米奇米妮鼠年新春壁纸
2024-11-09
 《抖音》你品你细品表情包
《抖音》你品你细品表情包
2024-11-07
 火神山医院介绍
火神山医院介绍
2024-11-07
 《抖音》在吗出来玩表情包
《抖音》在吗出来玩表情包
2024-11-07
 《抖音》分身延迟特效怎么玩
《抖音》分身延迟特效怎么玩
2024-11-07