WPSoffice可以取消WPS网盘显示,但是很多的小伙伴都不知道怎么才可以取消WPS网盘显示,于是我就做了这份教大家取消WPS网盘显示的教程,希望各位小伙伴看完这份教程之后都可以学会取消WPS网盘显示的方法。那么WPSoffice怎么取消WPS网盘显示呢?这个问题就由我来为你解答。
>>>>相关教程推荐:《WPSoffice》使用教程大全汇总

怎么取消WPS网盘显示
1、打开电脑,点击打开【WPSoffice】软件。
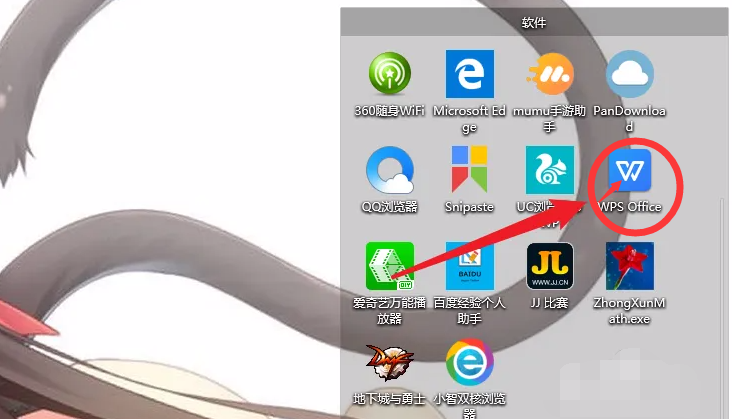
2、打开【WPSoffice】软件之后,下方的小图标位置就会显示【WPS网盘】图标了。
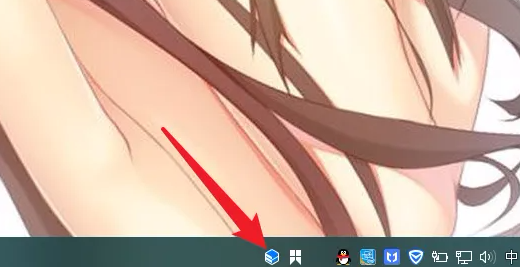
3、右击【WPS网盘】图标,点击【同步与设置】字符选项。
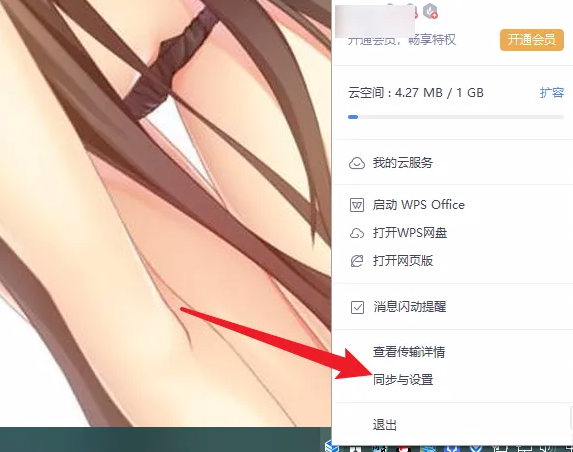
4、点击【同步与设置】的选项之后,点击左侧的【WPS网盘】字符选项。
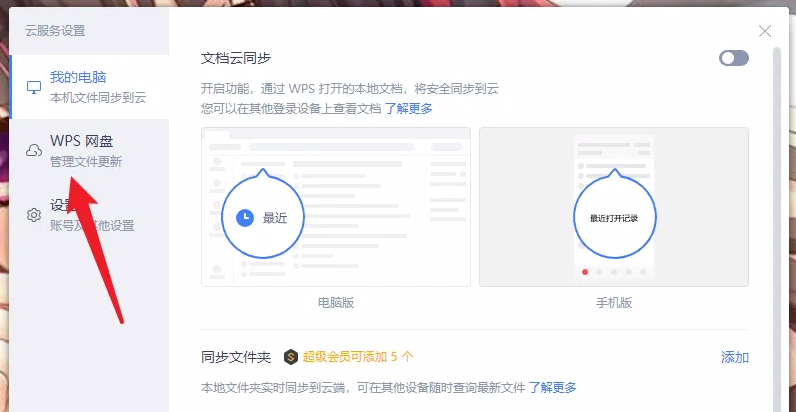
5、来到【WPS网盘】的界面之后,点击【在我的电脑显示“WPS网盘”】右侧的按钮即可。
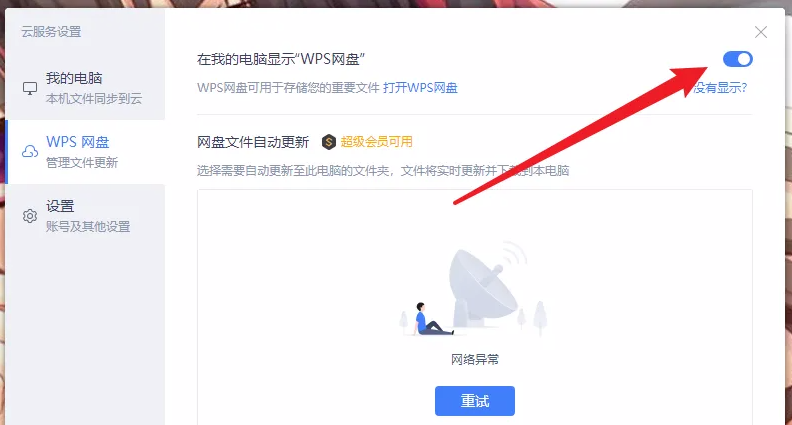
 24小时气温预报软件有哪些
24小时气温预报软件有哪些
2024-11-09
 《抖音》迪士尼米奇米妮鼠年新春壁纸
《抖音》迪士尼米奇米妮鼠年新春壁纸
2024-11-09
 《抖音》你品你细品表情包
《抖音》你品你细品表情包
2024-11-07
 火神山医院介绍
火神山医院介绍
2024-11-07
 《抖音》在吗出来玩表情包
《抖音》在吗出来玩表情包
2024-11-07
 《抖音》分身延迟特效怎么玩
《抖音》分身延迟特效怎么玩
2024-11-07