WPSoffice可以把excel表格转到wrod文档中,但是很多的小伙伴都不知道怎么才可以把excel表格转到wrod文档中,于是我就做了这份教大家把excel表格转到wrod文档中,希望各位小伙伴看完这份教程之后都可以学会把excel表格转到wrod文档中的方法。那么WPSoffice怎么把excel表格转到wrod文档中呢?这个问题就由我来为你解答。
>>>>相关教程推荐:《WPSoffice》使用教程大全汇总

怎么把excel表格转到wrod文档中
1、进入Excel表格界面,全选表格,按键盘的【Ctrl】加【c】进行复制。
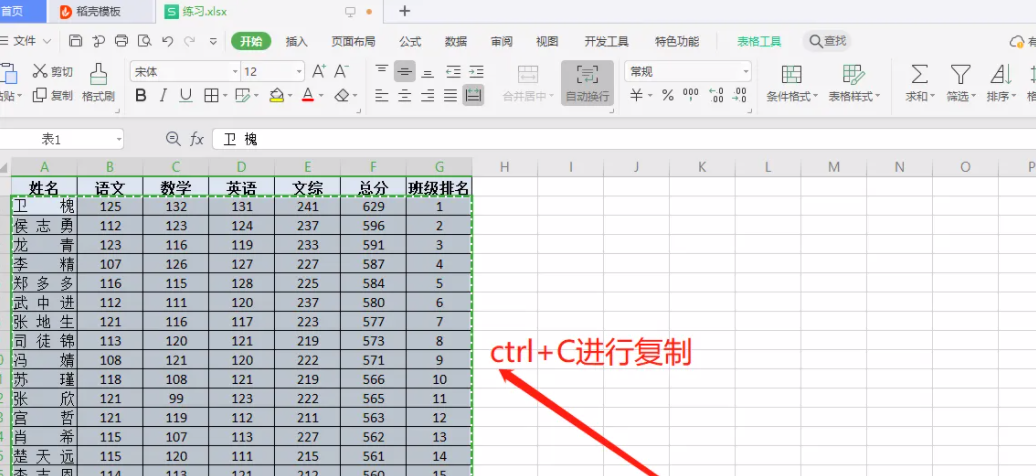
2、接着进入WPS,点击【新建空白文档】字符新建一个wrod文档。
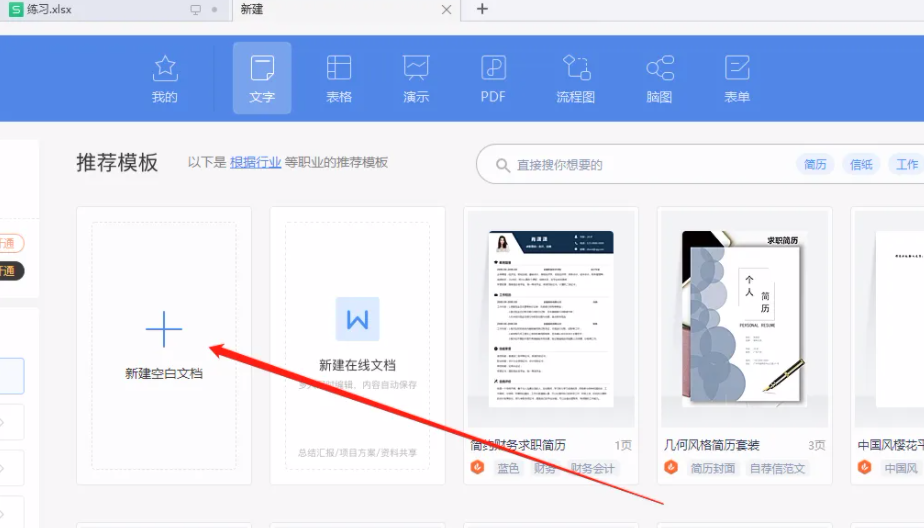
3、新建进入wrod文档之后点击左上方的【粘贴】字符,再点击【选择性粘贴】选项。
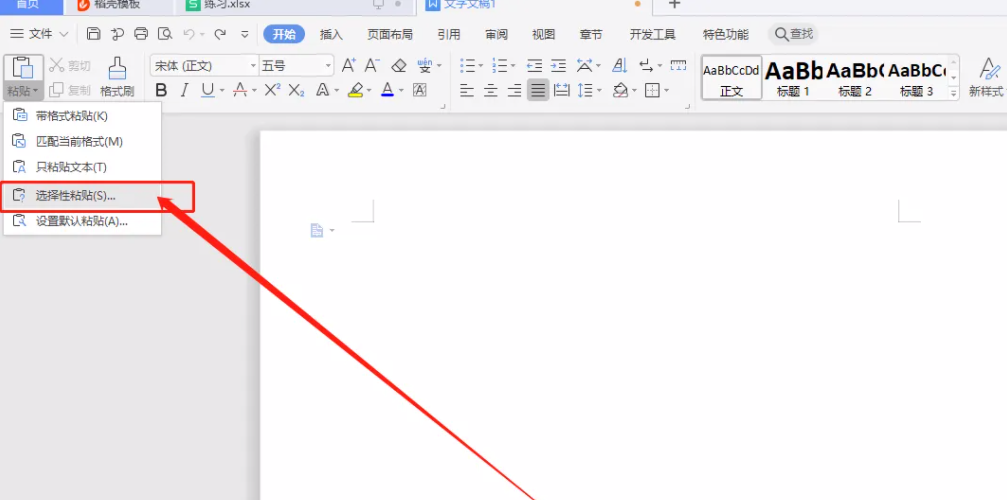
4、进入【选择性粘贴】的界面之后,点击【粘贴】选择【WPS表格】。
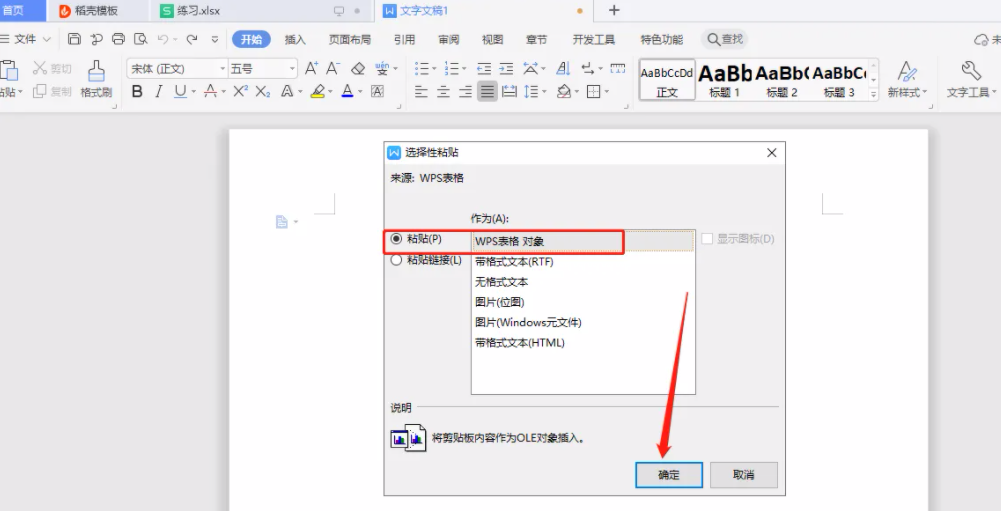
5、最后点击【确认】按钮,表格就被成功的粘贴进文档里面了。
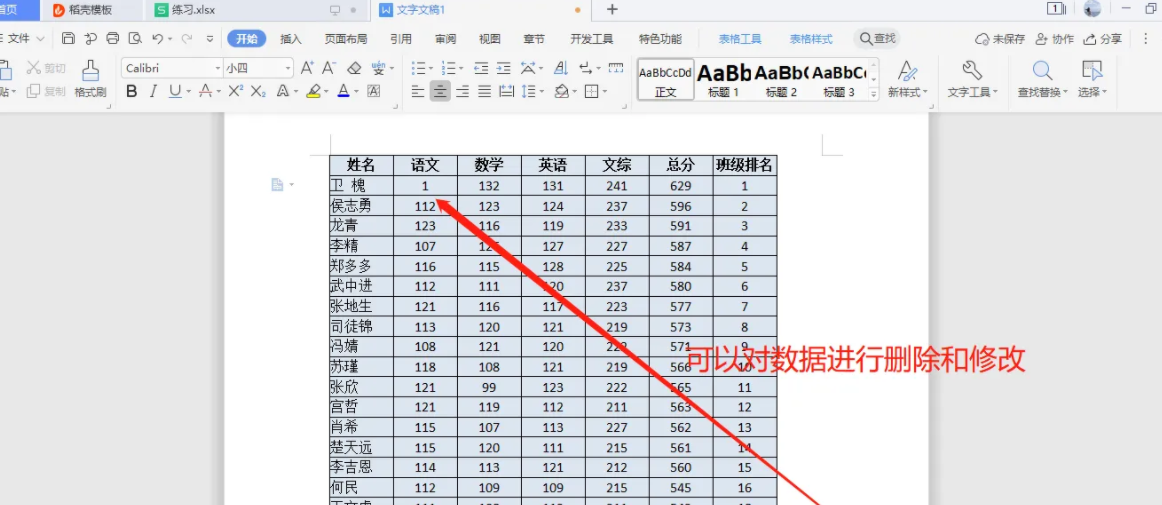
 24小时气温预报软件有哪些
24小时气温预报软件有哪些
2024-11-09
 《抖音》迪士尼米奇米妮鼠年新春壁纸
《抖音》迪士尼米奇米妮鼠年新春壁纸
2024-11-09
 《抖音》你品你细品表情包
《抖音》你品你细品表情包
2024-11-07
 火神山医院介绍
火神山医院介绍
2024-11-07
 《抖音》在吗出来玩表情包
《抖音》在吗出来玩表情包
2024-11-07
 《抖音》分身延迟特效怎么玩
《抖音》分身延迟特效怎么玩
2024-11-07