一般我们在使用电脑的时候会将我们需要用到的软件在桌面上显示快捷图标,但是有用户在使用win7电脑的时候发现自己桌面上的图标都不见了,这该怎么处理呢?下面我就给大家带来win7系统桌面图标消失的解决方法介绍,一起来看看吧。

1、鼠标在桌面空白处右击,选择【查看】
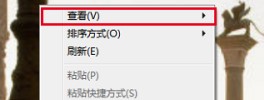
2、在【查看】右侧的窗口中看【显示桌面图标】是否被勾选,如果未勾选,将其勾选上后看桌面图标是否显示
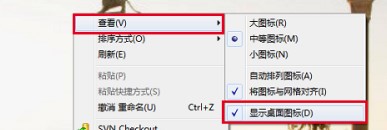
3、如果【显示桌面图标】已经勾选上,这时鼠标右击任务栏空白处,然后选择【启动任务管理器】
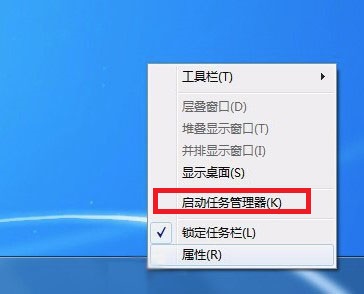
4、在【任务管理器】界面的【进程】中先查看是否存在【explorer.exe】进程,如果有就选择此进程,点击结束
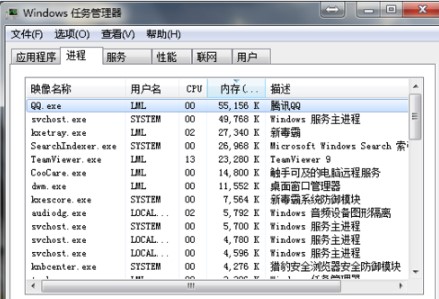
5、如果没有或者是已经结束了【explorer.exe】进程,在【任务管理器】的右上角点击【文件】,然后选择【新建任务】

6、在显示的【创建新任务】界面中输入【explorer.exe】,然后点击【确定】
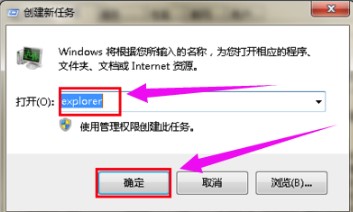
7、最后就可以看到在进程中显示【explorer.exe】正在运行,并且桌面图标也正常显示了
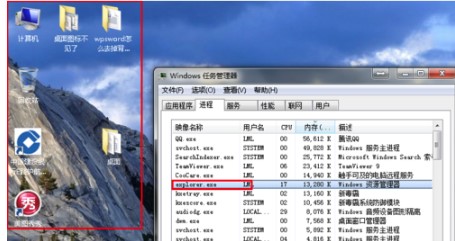
 24小时气温预报软件有哪些
24小时气温预报软件有哪些
2024-11-09
 《抖音》迪士尼米奇米妮鼠年新春壁纸
《抖音》迪士尼米奇米妮鼠年新春壁纸
2024-11-09
 《抖音》你品你细品表情包
《抖音》你品你细品表情包
2024-11-07
 火神山医院介绍
火神山医院介绍
2024-11-07
 《抖音》在吗出来玩表情包
《抖音》在吗出来玩表情包
2024-11-07
 《抖音》分身延迟特效怎么玩
《抖音》分身延迟特效怎么玩
2024-11-07