我们在使用windows10系统的时候,一些台式机会通过连接网线进行上网,但是使用网线有的需要先进行宽带拨号才可以正常联网,可每次开机都要进行设置一次非常麻烦,因此电脑开机自动进行宽带连接,又不知道该怎么设置。今天我就给大家介绍下在win10电脑上设置开机自动连接宽带的具体操作步骤,一起来看看吧。
>>>windows10系统使用教程大全<<<

1、选择桌面上的【此电脑】右击,然后再选择【管理】
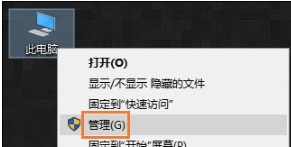
2、在打开的【计算机管理】界面中选择【系统工具】下方的【任务计划程序】,然后点击最右侧界面中的【创建基本任务】
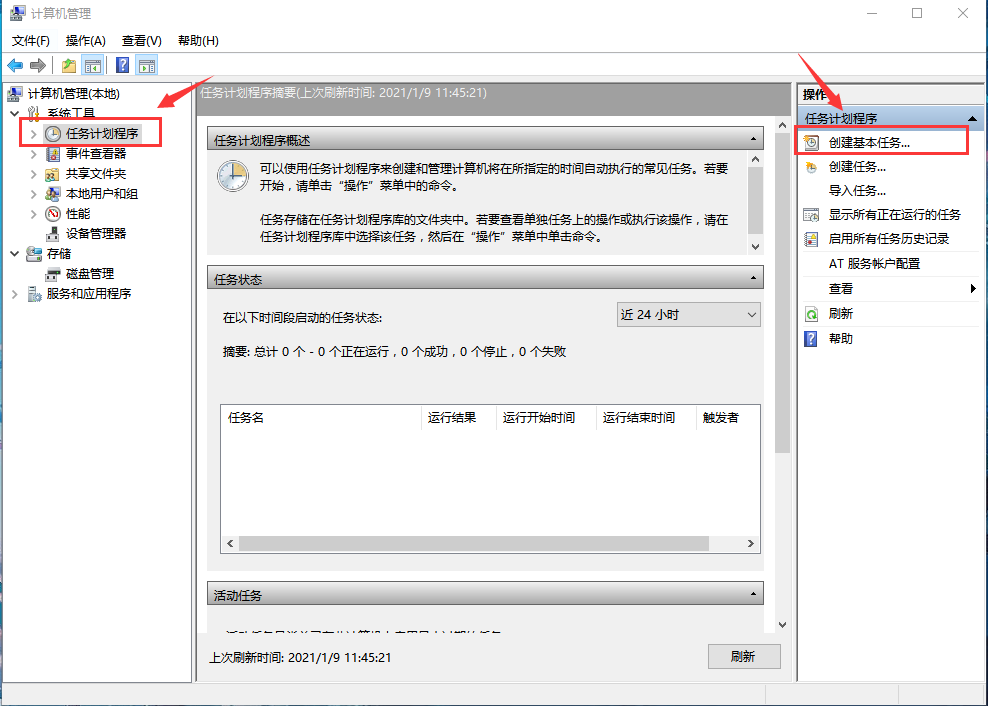
3、在弹出的【创建基本任务向导】界面中输入名称,为了方便识别,建议直接写出【宽带连接】,然后点击【下一步】

4、在【触发器】中选择【当前用户登录时】,然后点击【下一步】
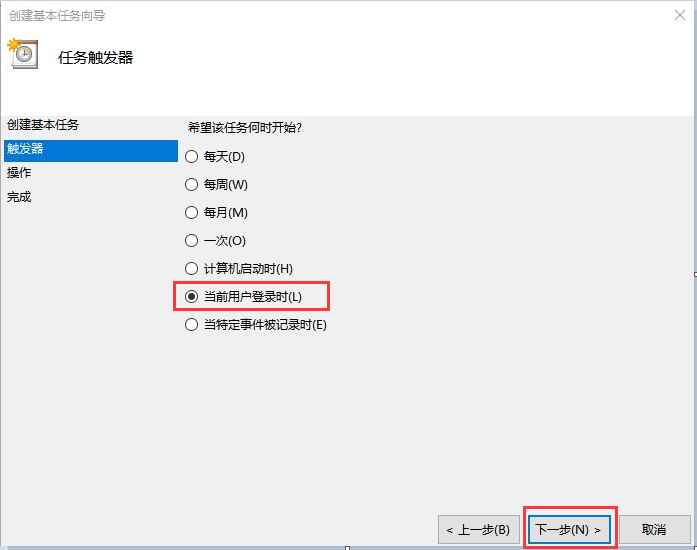
5、在【操作】界面中选择【启动程序】点击【下一步】
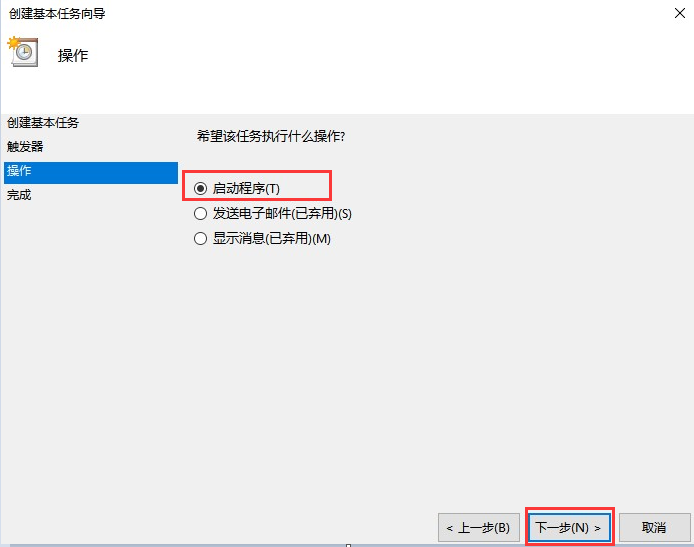
6、在【程序和脚本】栏中输入【rasdial 宽带连接 宽带账户名 密码】,其中【宽带账户名】是您当前使用的宽带账户名,【密码】是您当前使用的宽带密码,并且每一项之间都要使用空格隔开
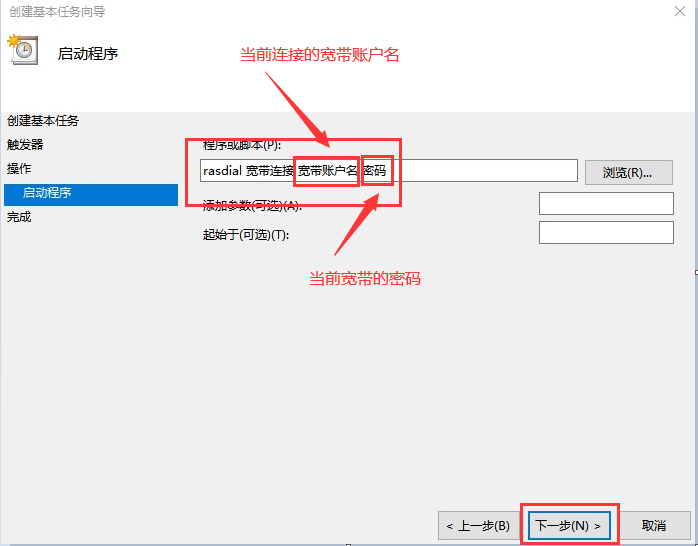
7、输入好之后点击【下一步】,在【任务程序计划】界面中确认输入是否正确无误,再点击【是】
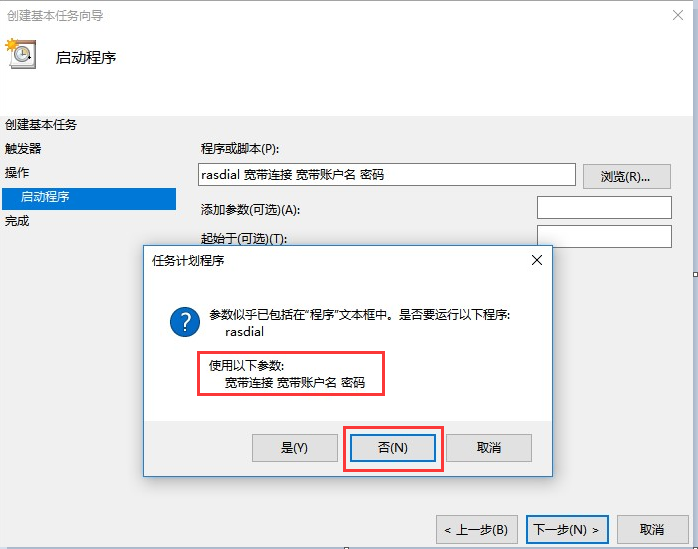
8、然后会进入【完成】界面,点击【完成】即可
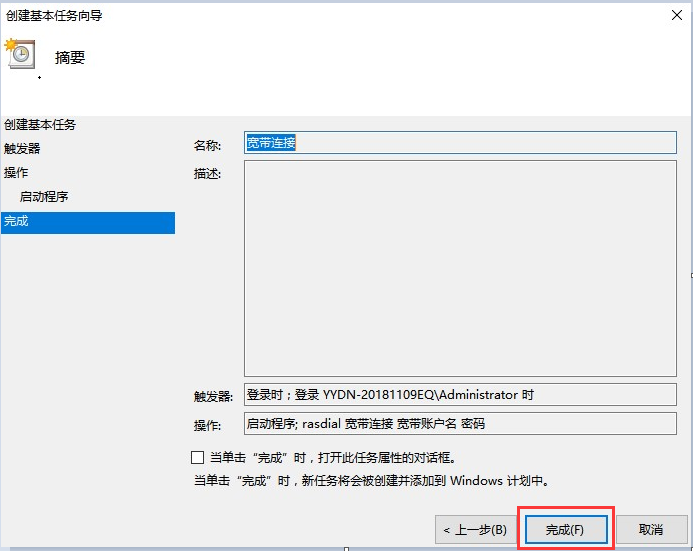
 24小时气温预报软件有哪些
24小时气温预报软件有哪些
2024-11-09
 《抖音》迪士尼米奇米妮鼠年新春壁纸
《抖音》迪士尼米奇米妮鼠年新春壁纸
2024-11-09
 《抖音》你品你细品表情包
《抖音》你品你细品表情包
2024-11-07
 火神山医院介绍
火神山医院介绍
2024-11-07
 《抖音》在吗出来玩表情包
《抖音》在吗出来玩表情包
2024-11-07
 《抖音》分身延迟特效怎么玩
《抖音》分身延迟特效怎么玩
2024-11-07