现在电脑一般出场带的都是windows10的系统,但是有的时候可能需要使用到其他如win7系统,这个时候一般就需要使用到虚拟机,我们可以在虚拟机中安装其他的系统使用,还不影响电脑本身的系统,而且在windows10电脑中本身也是自带有虚拟机【Hyper-V】的,但是很多用户还不知道怎么开启,下面我就给大家介绍下windows10自带虚拟机的开启方法,一起来看看吧。
>>>windows10系统使用教程大全<<<

1、右击左下角开始菜单,选择【控制面板】
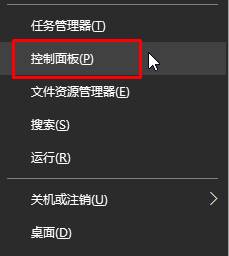
2、在【控制面板】界面中选择【程序】打开,然后选择【启用或关闭windows功能】选项
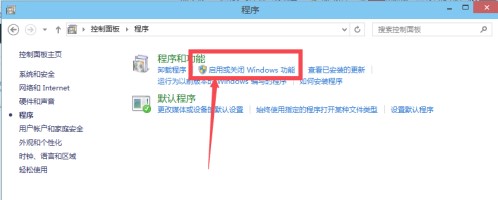
3、在【windows功能】界面中找到【Hyper-V】选项,然后勾选,点击【确定】
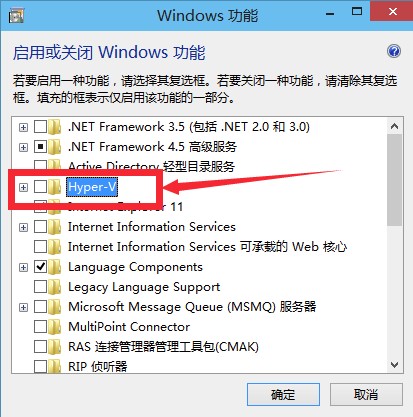
4、然后需要耐心等待一段时间,安装完成后需要重启电脑
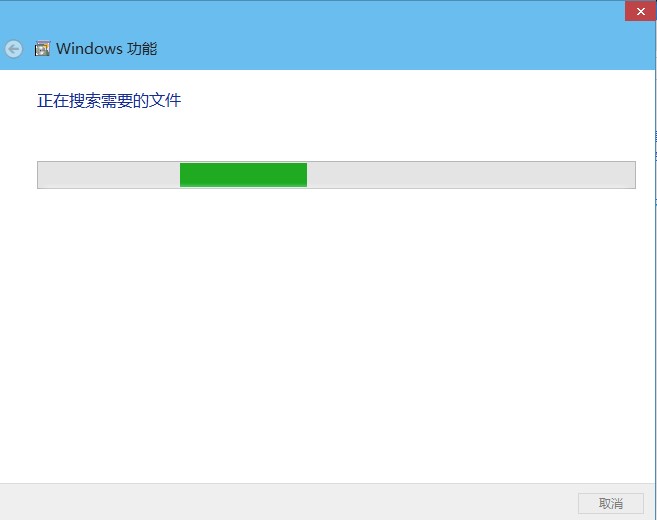
5、然后点卡左下角开始菜单在【windows管理工具】中找到【Hyper-V管理器】
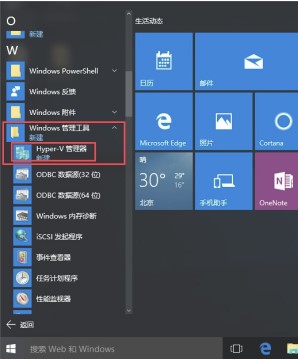
6、然后点击【Hyper-V管理器】打开即可
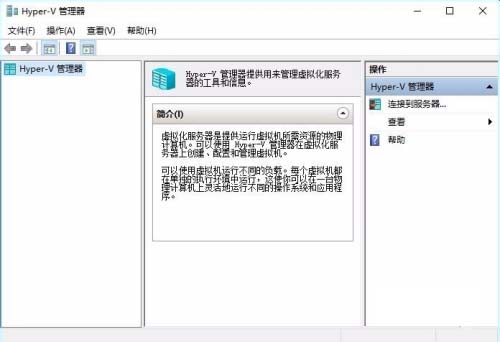
 24小时气温预报软件有哪些
24小时气温预报软件有哪些
2024-11-09
 《抖音》迪士尼米奇米妮鼠年新春壁纸
《抖音》迪士尼米奇米妮鼠年新春壁纸
2024-11-09
 《抖音》你品你细品表情包
《抖音》你品你细品表情包
2024-11-07
 火神山医院介绍
火神山医院介绍
2024-11-07
 《抖音》在吗出来玩表情包
《抖音》在吗出来玩表情包
2024-11-07
 《抖音》分身延迟特效怎么玩
《抖音》分身延迟特效怎么玩
2024-11-07