日常在使用电脑的时候,可能要进行一些截图,通常很多用户还通过安装其他的软件之类进行截图,其实windows10系统自带的截图也是很好用的,下面小编就给大家介绍下windows10系统自带截图工具的使用方法,一起来看看吧。
>>>windows10系统使用教程大全<<<

1、系统自带的截图工具可以点开开始菜单在【windows附件】中找,或者可以点击左下角的搜索按钮直接进行搜索
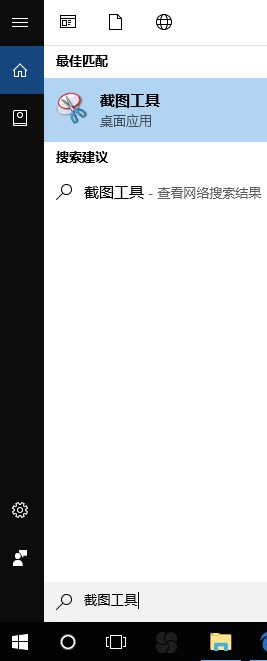
2、为了方便下次使用还可以给【截图工具】设置一下快捷键,在找到的【截图工具】的时候可以先不要打开,右击选择【打开文件所在的位置】,然后选择【截图工具】右击选择【属性】,在【截图工具属性】界面中的【快捷键】一栏设置下快捷键方便下次使用
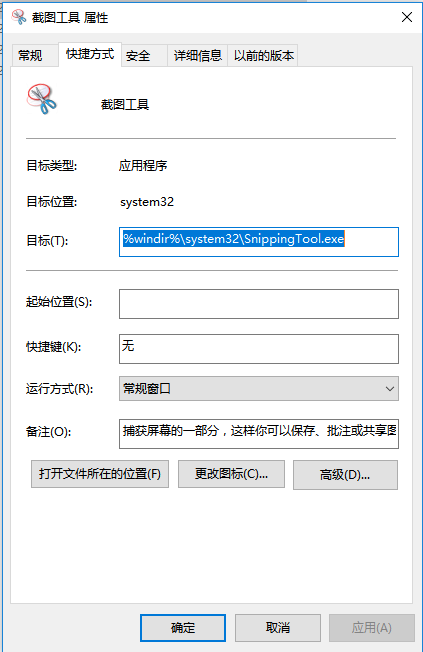
3、然后双击打开【截图工具】,如果有显示【用户账户控制】的弹窗,选择【是】即可
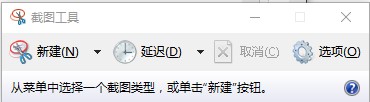
4、点击【截图工具】上的【新建】选项后,背景会显示灰色,然后通过拖动鼠标选择选要截取图片范围
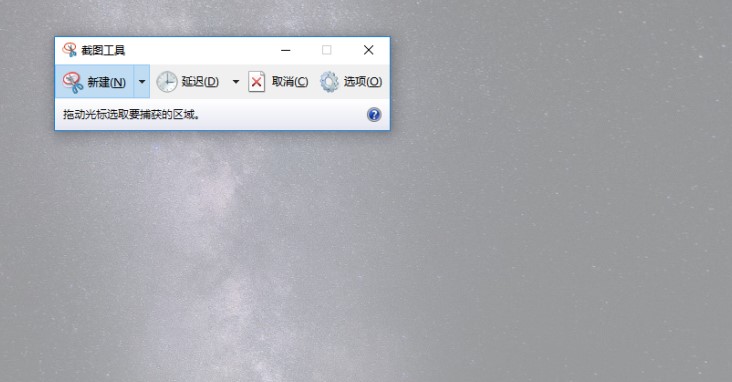
5、还可以选择【延迟】选项,选择【延迟】0~5s后,点击【新建】,可以在设定的延迟时间后进入截图界面
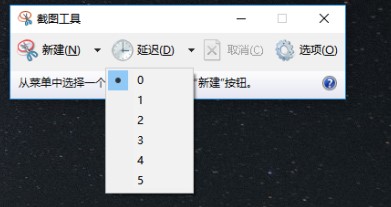
6、新建完成后还可以对图片进行备注、标记、保存等操作,还可以使用橡皮擦去除添加的备注或者标记
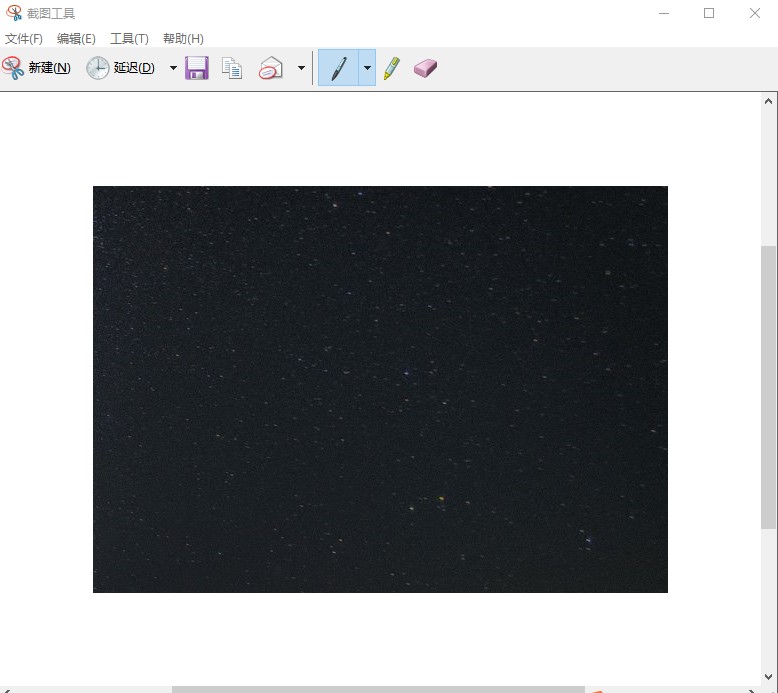
 24小时气温预报软件有哪些
24小时气温预报软件有哪些
2024-11-09
 《抖音》迪士尼米奇米妮鼠年新春壁纸
《抖音》迪士尼米奇米妮鼠年新春壁纸
2024-11-09
 《抖音》你品你细品表情包
《抖音》你品你细品表情包
2024-11-07
 火神山医院介绍
火神山医院介绍
2024-11-07
 《抖音》在吗出来玩表情包
《抖音》在吗出来玩表情包
2024-11-07
 《抖音》分身延迟特效怎么玩
《抖音》分身延迟特效怎么玩
2024-11-07