电脑在使用的过程中,离不开鼠标,但是鼠标在在使用的过程中也会遇到各种各样的问题,有的用户在使用windows10系统的时候,发现鼠标一会能用一会不能用,重启电脑或者重新插拔都没有效果,不知道该怎么办。下面我就给大家介绍下在win10中鼠标间歇性失灵的解决方法,一起来看看吧。
>>>windows10系统使用教程大全<<<

1、进入系统后右击桌面上的【此电脑】图标,然后选择【管理】
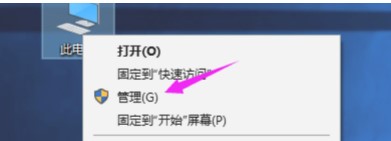
2、在【计算机管理】界面中左侧找到【设备管理器】选择
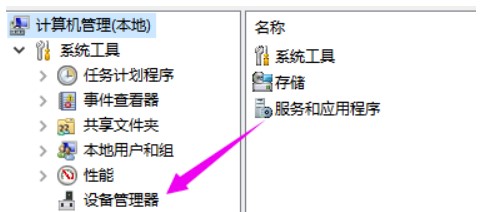
3、然后在右侧界面中找到【通用串行总线控制器】展开,然后找到【USB根集线器(USB3.0)】选项右击选择【属性】
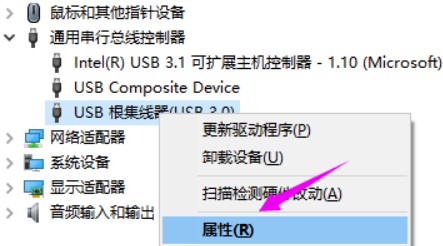
4、然后在弹出的【USB根集线器(USB3.0)属性】界面中选择到【电源管理】选项卡中,将下方的【允许计算机关闭这个设备以节约电源】选项前面的勾选去掉,然后点击【确定】
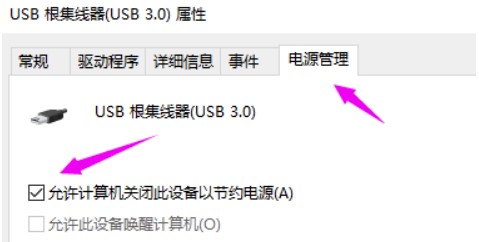
5、如果还是没有效果,可以按照同样的步骤【USB根集线器(USB3.0)属性】界面中,选择【驱动程序】选项卡,然后点击下方的【更新驱动程序】尝试
注意:如果还是没有效果,建议也可以尝试将鼠标换到其他电脑上测试,或者电脑上换其他鼠标测试,也有可能是鼠标的问题
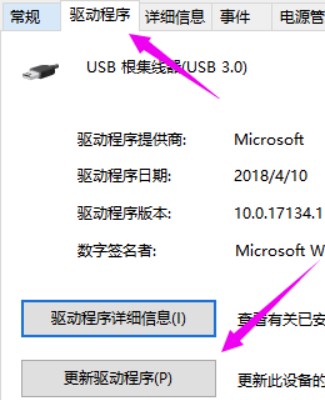
 24小时气温预报软件有哪些
24小时气温预报软件有哪些
2024-11-09
 《抖音》迪士尼米奇米妮鼠年新春壁纸
《抖音》迪士尼米奇米妮鼠年新春壁纸
2024-11-09
 《抖音》你品你细品表情包
《抖音》你品你细品表情包
2024-11-07
 火神山医院介绍
火神山医院介绍
2024-11-07
 《抖音》在吗出来玩表情包
《抖音》在吗出来玩表情包
2024-11-07
 《抖音》分身延迟特效怎么玩
《抖音》分身延迟特效怎么玩
2024-11-07