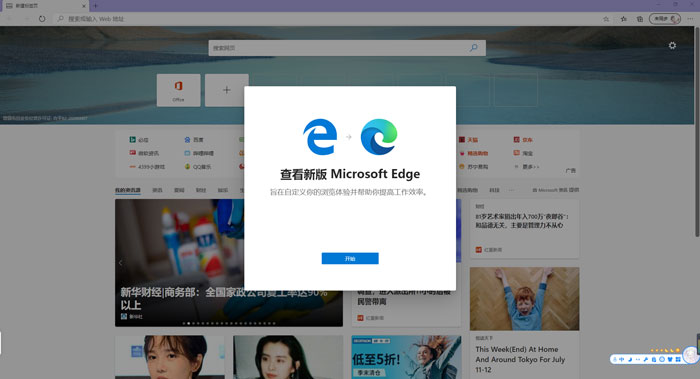windows10系统中默认浏览器和之前win7有所差别,是微软新推出的Microsoft edge浏览器,而且此浏览器还会不定时的更新,之前微软就已经发布了新版的Microsoft edge浏览器,但是有很多用户还不知道新版edge浏览器该怎么更新,下面小编就给大家介绍下win10系统中新版Microsoft edge浏览器的更新方法。
>>>windows10系统使用教程大全<<<

1、微软官方在进行发布新版Microsoft edge浏览器的时候,就宣布新版本的edge浏览器将通过进行Windows系统的更新来升级,但是有很多的用户由于之前嫌windows更新麻烦将更新关闭了,从而没有收到系统更新的信息推送,这是可以将更新开启或是手动搜索检测更新
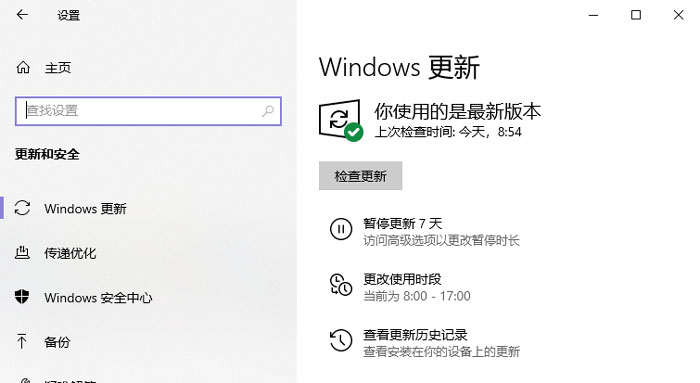
2、如果系统和手动检测都没有检测到更新提示的,或者不想进行系统更新的用户,也是可以通过系统推送的浏览器更新推荐来进行更新,点击桌面左下角的【搜索】按钮,可以在显示的页面下方看到有个【推荐】,点击后面的【立即下载】就可以直接跳转到官网进行更新了
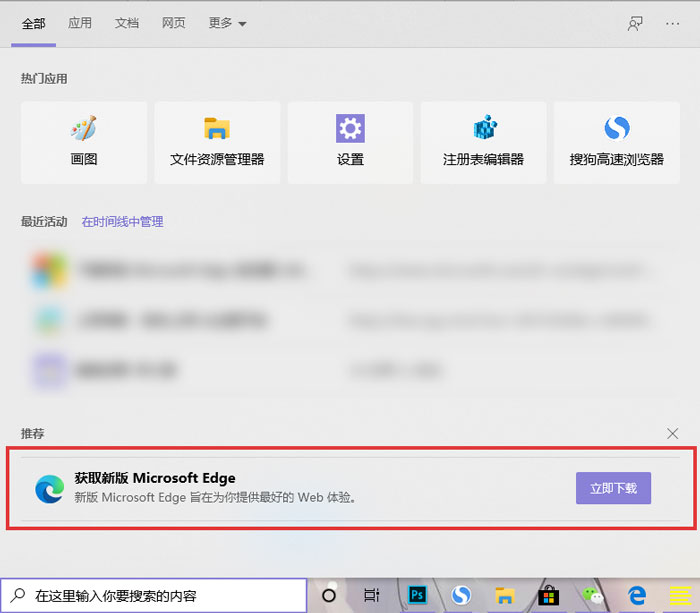
3、还可以通过Microsoft edge浏览器来进行检测并更新,先打开Microsoft edge浏览器,然后点击右上角的【更多】选项,在选择【帮助和反馈】,点击【帮助】就可以进入到Microsoft edge浏览器官网了
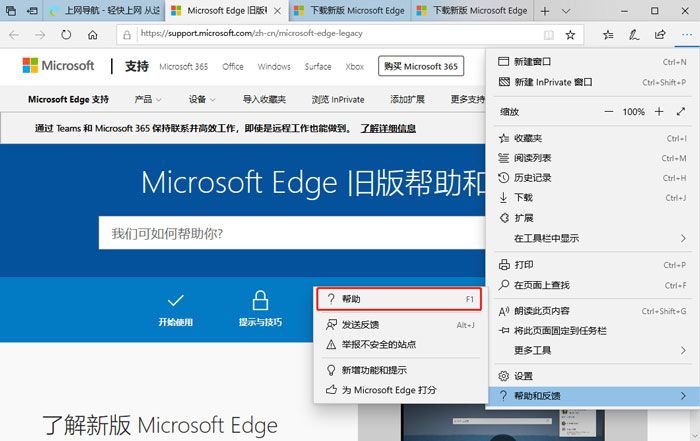
4、然后在浏览器官网上找到【浏览旧版Microsoft edge】的版块,然后在下方的【下载新版Microsoft edge】中点击【可在此处获取】就可以进入到官网进行更新
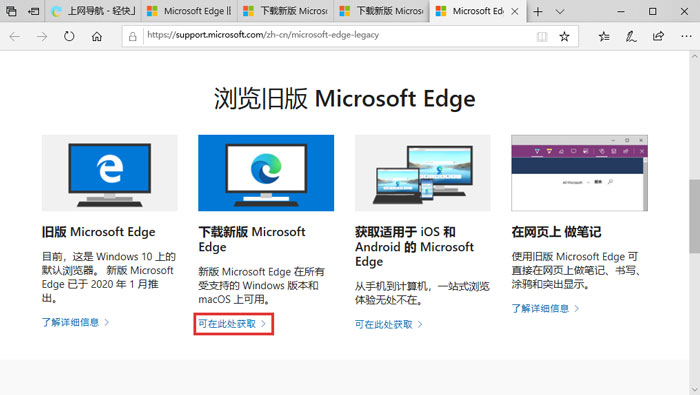
5、或者也可以直接通过浏览器进行搜索官网进行更新,在浏览器中搜索【新版edge浏览器】然后点击搜索结果中带有【官网】的链接进入
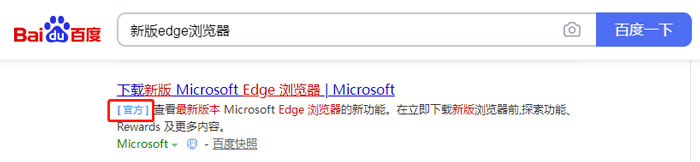
6、在官网界面中点击【下载】选项
注意:直接点击下载,默认是win10系统版本的,如果需要其他的系统版本,请点击下载选项右侧的三角图标进行切换其他系统版本。
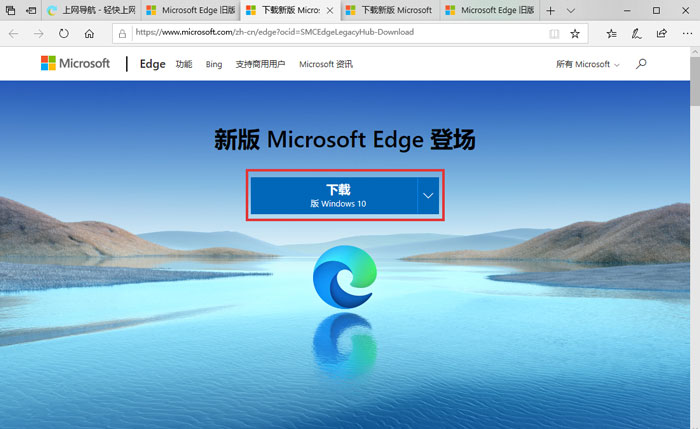
7、然后会弹出一个提示窗口,直接点击【接受并下载】,然后进行选择下载的路径等待文件下载
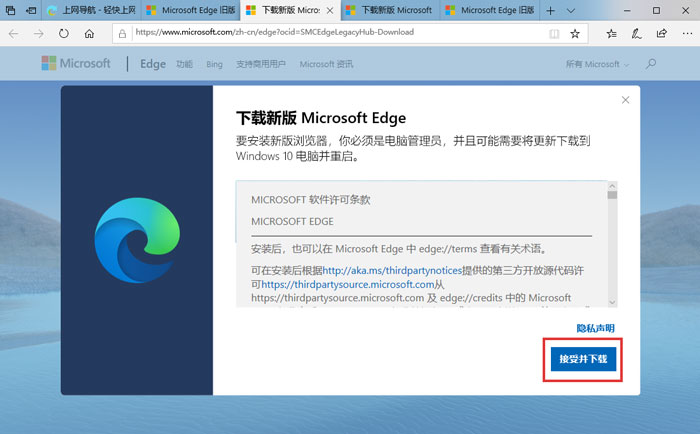
8、下载完成后,会自动进行安装,安装完成后重启edge浏览器即可