在日常办公中,办公室一般只有一台电脑,但是办公室可能有很多人都要使用打印机怎么办呢?一般这个时候为了满足多用户使用,可以将打印机设置成共享,但是在windows10系统中怎么设置共享打印机呢?今天我给大家介绍下共享打印机的详细步骤,一起来看看吧。
>>>windows10系统使用教程大全<<<

第一步、进入系统后右击左下角windows图标,选择【控制面板】选项,打开控制面板
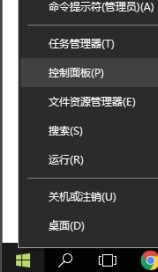
第二步、进入【控制面板】界面后,将右上角查看方式设置成【大图标】,然后选择【设备和打印机】选项
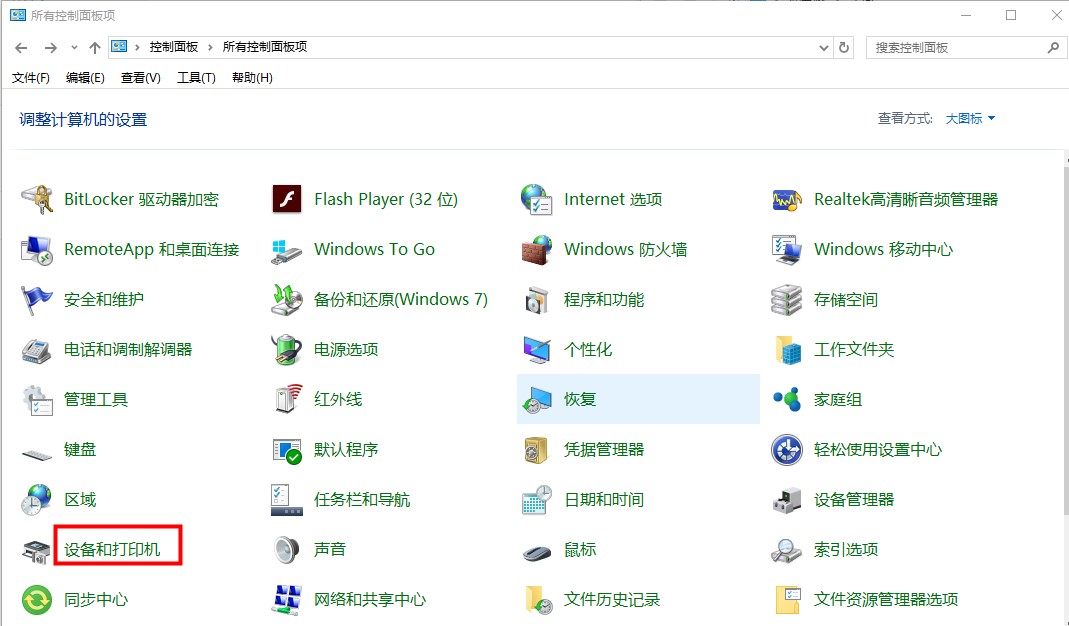
第三步、在【设备和打印机】界面中找到要进行共享的打印机,然后右键选择【打印机属性】
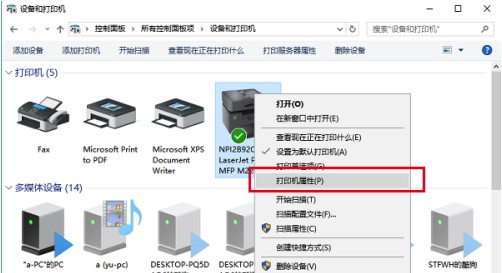
第四步、进去【打印机属性】界面后,选择【共享】选项,将下面的【共享这台打印机】勾选,然后选择【确定】,窗口会自动关闭
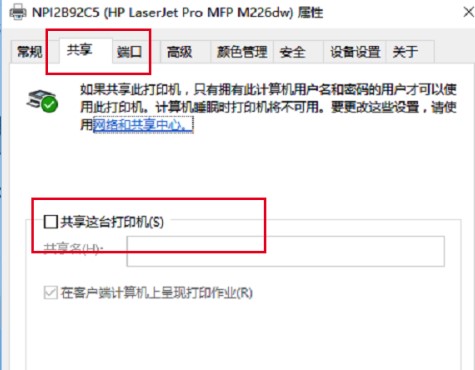
第五步、然后重新右键选择【打印机属性】,找到【安全】选项,选择【添加】
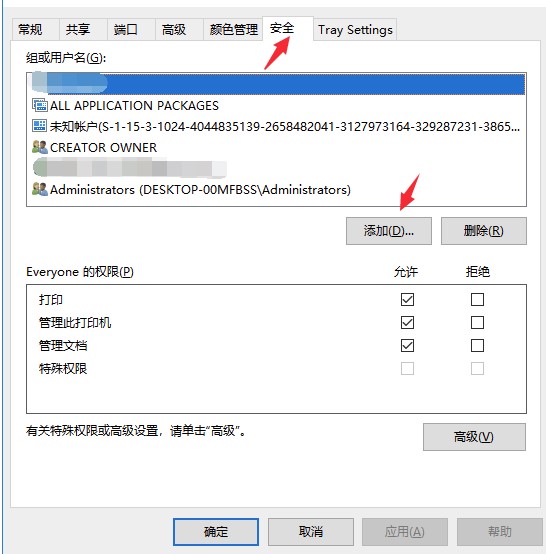
第六步、然后在弹出的【选择用户或组】界面中输入【everyone】,然后点击【检查名称】,然后点击【确定】
注意:如果有错误检测的时候一般会弹出找不到名称的一个弹窗。
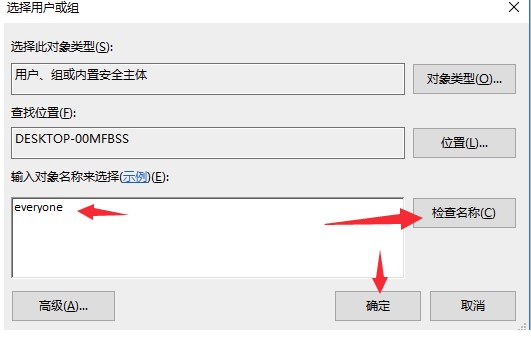
第七步、然后在添加的【Everyone】选中,在下方的权限地方勾选如下图所示的界面,然后点击【应用】,再点击【确定】
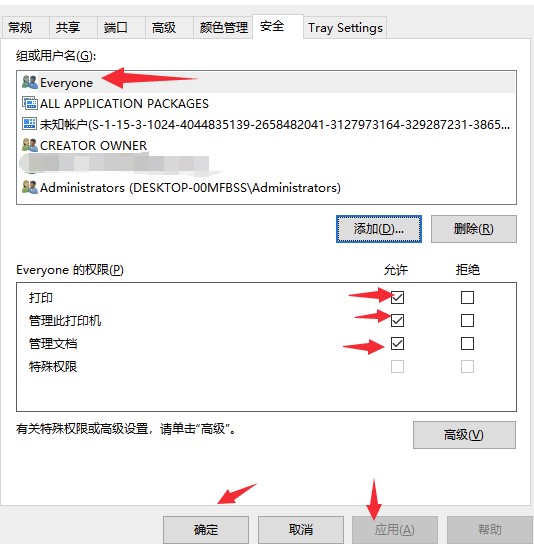
第八步、然后再次进去【打印机属性】界面,选择【共享】选项,点击下方的【网络和共享中心】
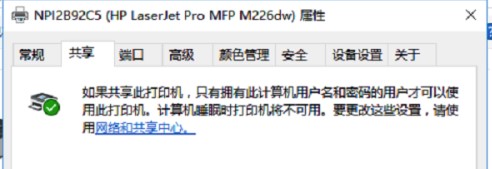
第九步、在【网络和共享中心】界面选择【更改高级共享设置】
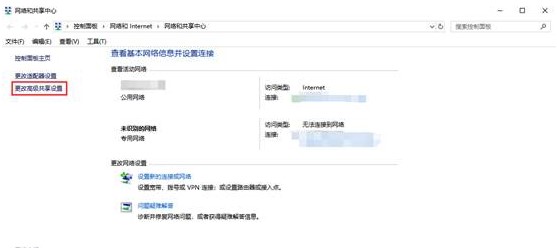
第十步、然后在【专用】选项中,将下方的【网络发现】,【文件和打印机共享】都勾选启用
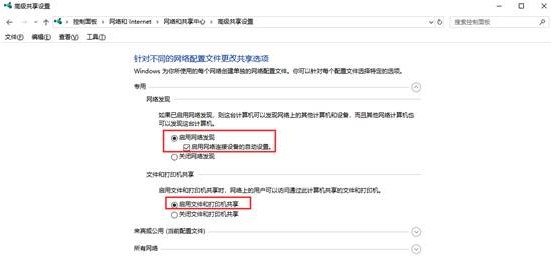
第十一步、在【所有网络】选项中的【密码保护的共享】勾选【关闭密码保护共享】,然后点击【保存修改】,这样打印机共享就设置完成了
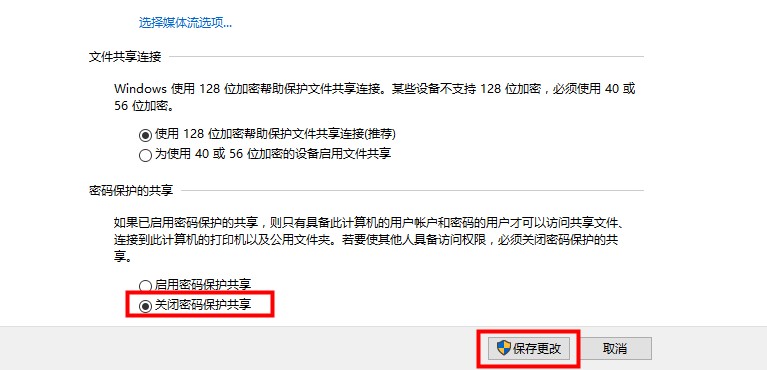
 24小时气温预报软件有哪些
24小时气温预报软件有哪些
2024-11-09
 《抖音》迪士尼米奇米妮鼠年新春壁纸
《抖音》迪士尼米奇米妮鼠年新春壁纸
2024-11-09
 《抖音》你品你细品表情包
《抖音》你品你细品表情包
2024-11-07
 火神山医院介绍
火神山医院介绍
2024-11-07
 《抖音》在吗出来玩表情包
《抖音》在吗出来玩表情包
2024-11-07
 《抖音》分身延迟特效怎么玩
《抖音》分身延迟特效怎么玩
2024-11-07