很多用户在使用windows10系统的时候,感觉很不习惯,有很多功能的设置不知道在哪里进行,就比如有时候需要打印文件的时候,发现打印机没连,但是不知道怎么连接本地打印机。今天我就给大家介绍下在windows10系统该怎么进行添加本地打印机,一起来看看吧。
>>>windows10系统使用教程大全<<<

第一步、进入系统后选择左下角windows图标打开开始菜单,选择【设置】选项
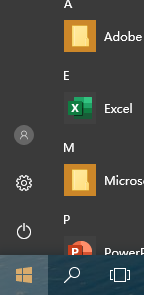
第二步、进入【设置】界面后,选择【设备】选项
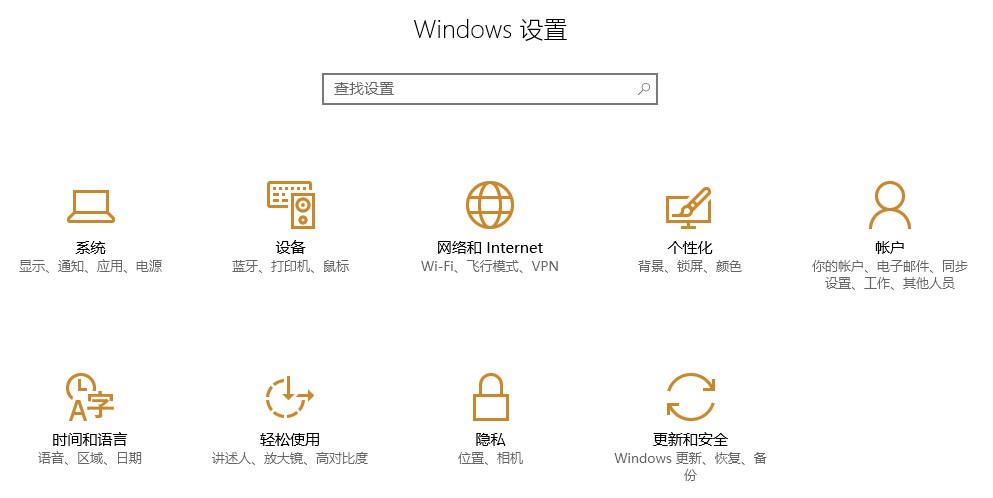
第三步、在【设备】界面中选择左侧的【打印机和扫描仪】,在点击右侧的【添加打印机或扫描仪】,然后会显示正在搜索
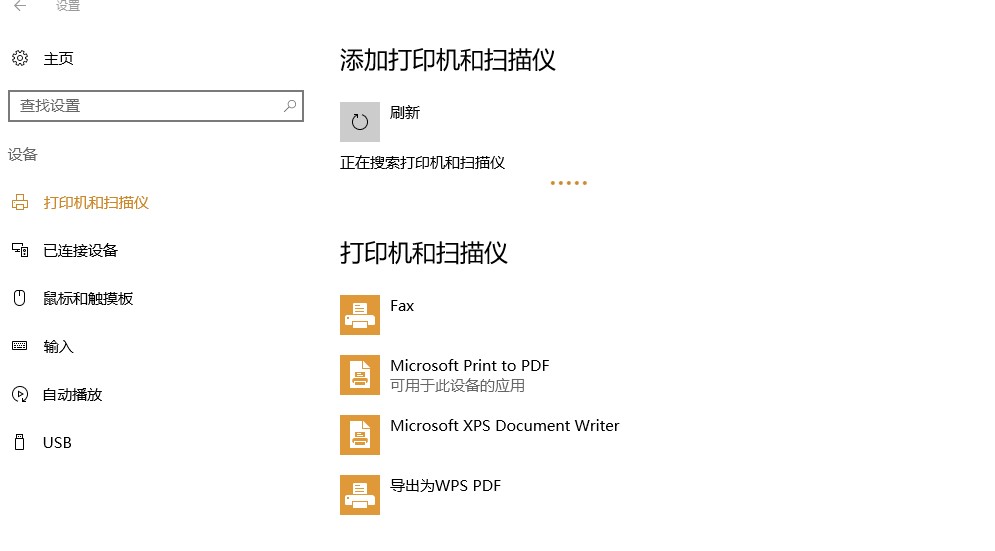
第四步、等待一会后会在搜索条下次出现一个【我需要的打印机不在列表中】选项,点击此选项
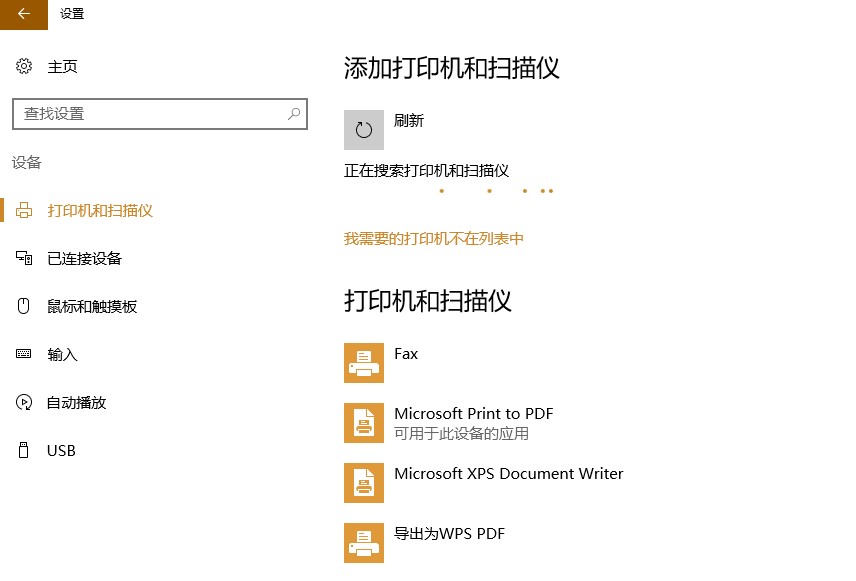
第五步、然后在弹出的【添加打印机】界面中,选择【通过手动设置添加本地打印机或网络打印机】
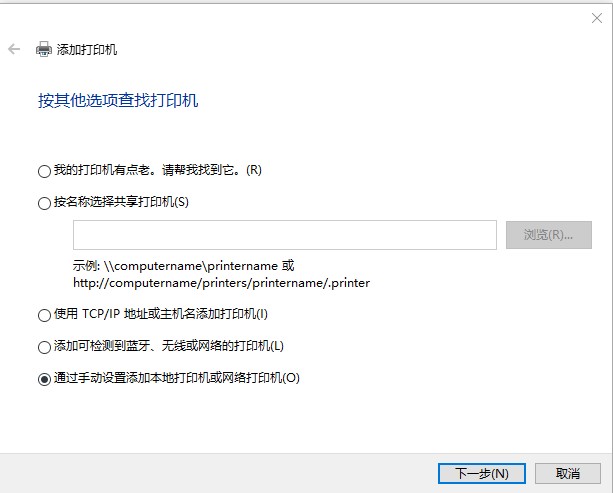
第六步、在这里要进行选择打印机连接电脑的端口,然后点击下一步
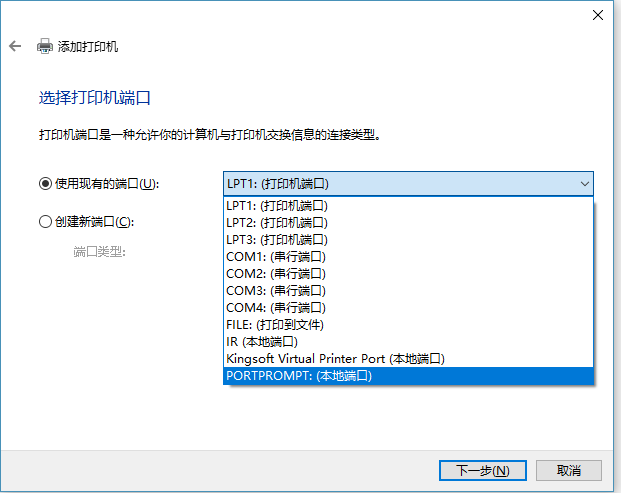
第七步、然后需要安装打印机驱动,系统已经提供了一部分选项,可以查找,如果没有,可以点击下方的【windows更新】或者将驱动下载到电脑上,然后选择【从磁盘安装】
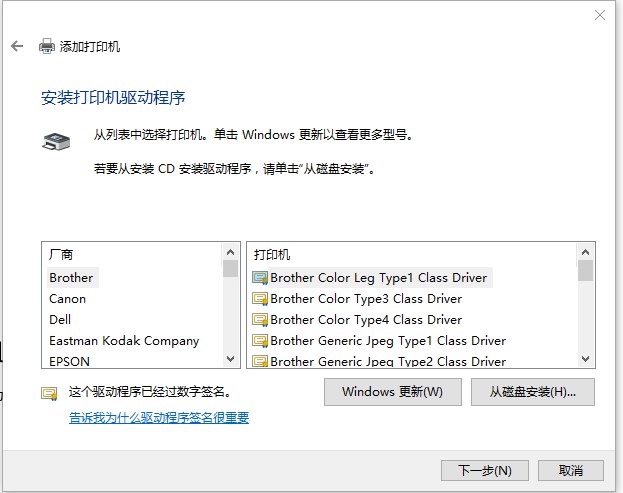
第八步、安装好之后可以自行设置打印机名称,然后点击下一步
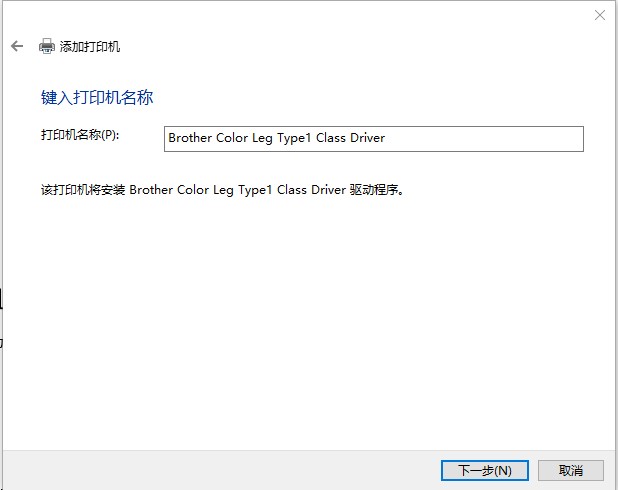
第九步、然后选项是否共享打印机,一般直接选择不共享就可以了,再点击下一步
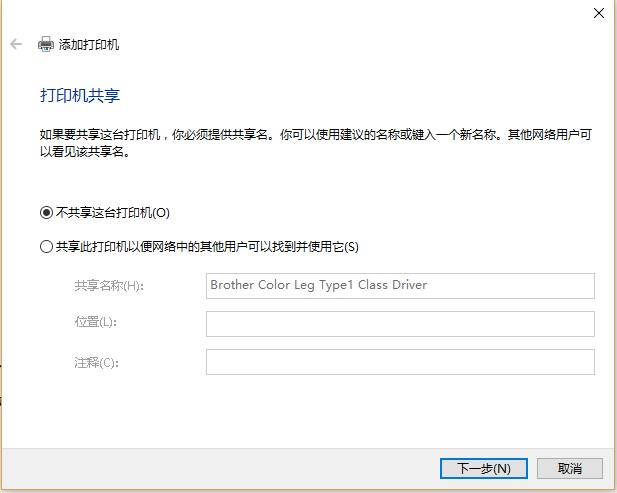
第十步、到这里就已经添加完成了,可以进行【打印测试页】测试是否正常连接
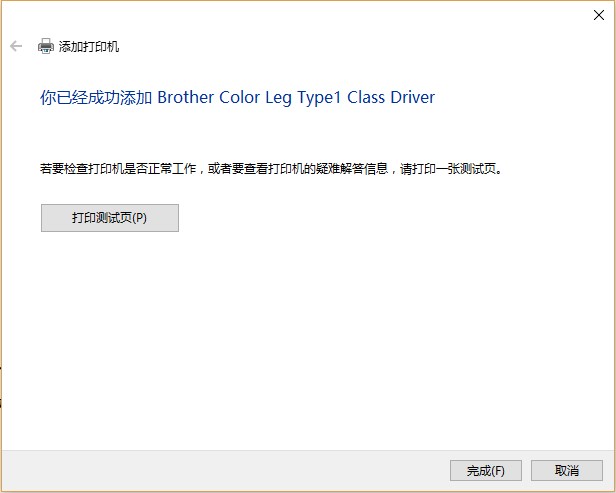
 24小时气温预报软件有哪些
24小时气温预报软件有哪些
2024-11-09
 《抖音》迪士尼米奇米妮鼠年新春壁纸
《抖音》迪士尼米奇米妮鼠年新春壁纸
2024-11-09
 《抖音》你品你细品表情包
《抖音》你品你细品表情包
2024-11-07
 火神山医院介绍
火神山医院介绍
2024-11-07
 《抖音》在吗出来玩表情包
《抖音》在吗出来玩表情包
2024-11-07
 《抖音》分身延迟特效怎么玩
《抖音》分身延迟特效怎么玩
2024-11-07