可能有很多用户刚重装win10系统,或者是刚换的新电脑,电脑打开进入系统后桌面上只有一个回收站,想要查看电脑有几个磁盘都找不到之前win7中的计算机图标,使用非常的不方便,在windows10中显示的不是计算机而是此电脑,下面就给大家介绍下在win10系统中怎么让此电脑图标显示在桌面上。
>>>windows10系统使用教程大全<<<

方法一:设置
第一步、点击左下角windows图标,选择【设置】选项
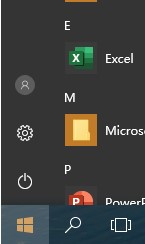
第二步、在【设置】界面中选择【个性化】
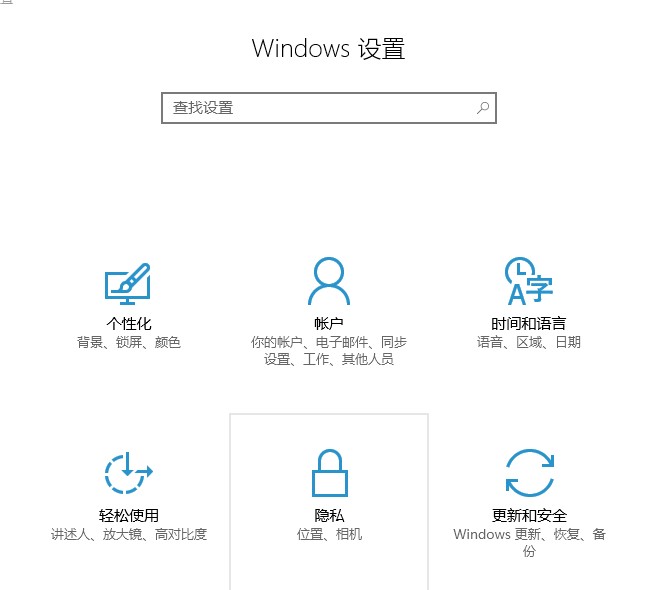
第三步、在【个性化】中选择左侧的【主题】,然后选择【桌面图标设置】
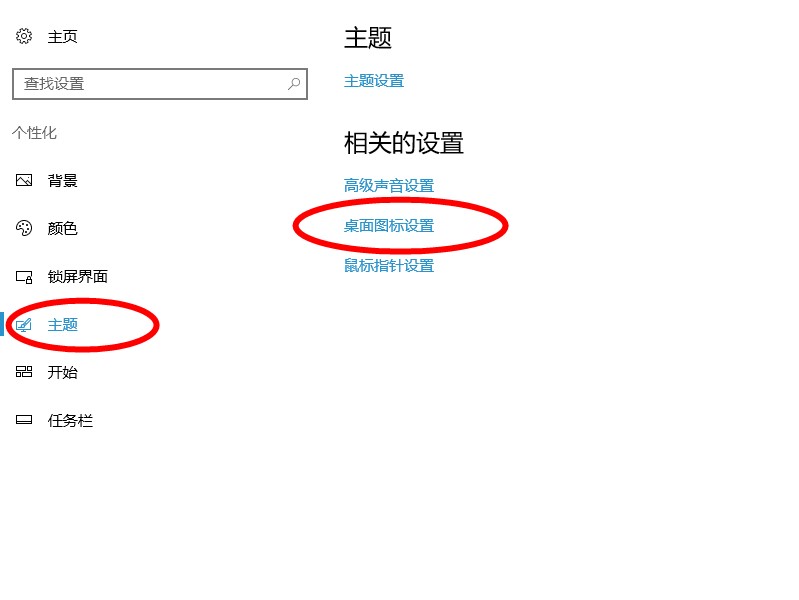
第四步、在【桌面图标设置】界面中将【计算机】勾选上,然后点击【确定】就可以了
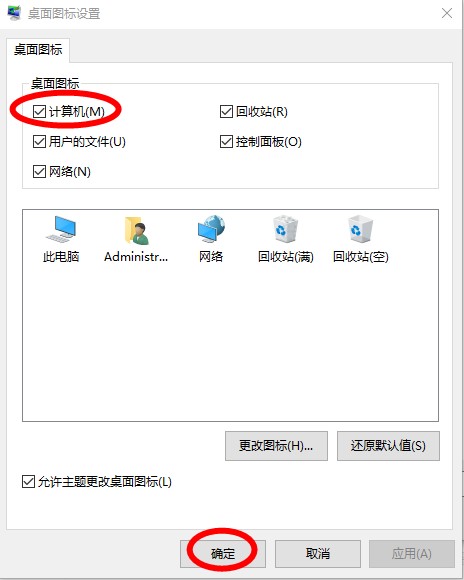
方法二:个性化
第一步、还可以直接在桌面上空白的地方右击,选择【个性化】选项
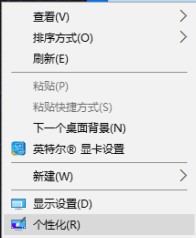
第二步、然后会直接进入到【个性化】界面,选择左侧的【主题】,点击【桌面图标设置】,然后在【桌面图标设置】界面勾选【计算机】
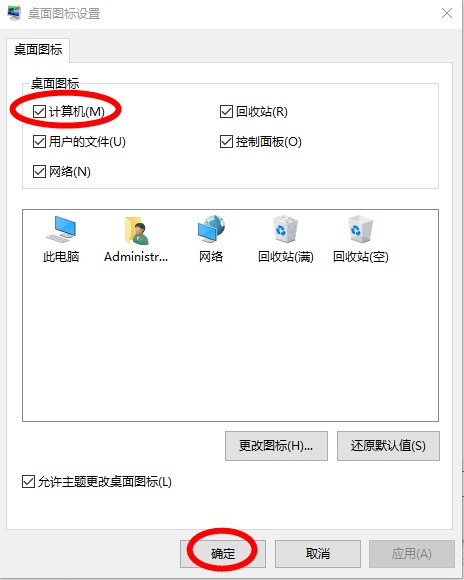
第三步、然后点击【确定】即可
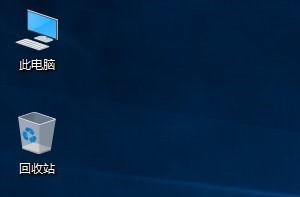
 24小时气温预报软件有哪些
24小时气温预报软件有哪些
2024-11-09
 《抖音》迪士尼米奇米妮鼠年新春壁纸
《抖音》迪士尼米奇米妮鼠年新春壁纸
2024-11-09
 《抖音》你品你细品表情包
《抖音》你品你细品表情包
2024-11-07
 火神山医院介绍
火神山医院介绍
2024-11-07
 《抖音》在吗出来玩表情包
《抖音》在吗出来玩表情包
2024-11-07
 《抖音》分身延迟特效怎么玩
《抖音》分身延迟特效怎么玩
2024-11-07