在日常办公过程中打印机的使用率还是比较频繁的,但又不能给每台电脑都进行配置打印,因此将打印机设置成共享,要使用打印机的时候就自己进行连接使用,那么在windows10电脑中怎么连接共享打印机呢?今天我就给大家介绍下连接共享打印机的方法。
>>>windows10系统使用教程大全<<<

第一步、首先要确认需要连接的电脑设备和共享打印机的设备处于同一网络环境中,然后在自己的电脑上选择右下角的网络图标右击,选择【打开网络和共享中心】
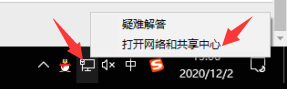
第二步、点击【更改高级共享设置】进入
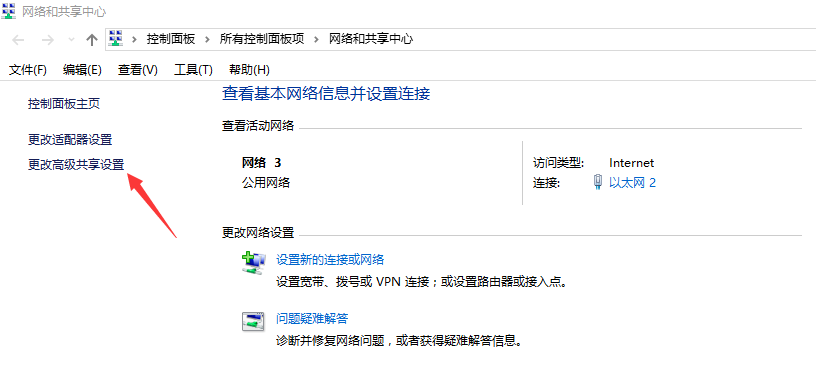
第三步、将专用里面的【网络发现】和【文件和打印机共享】都设置成启用
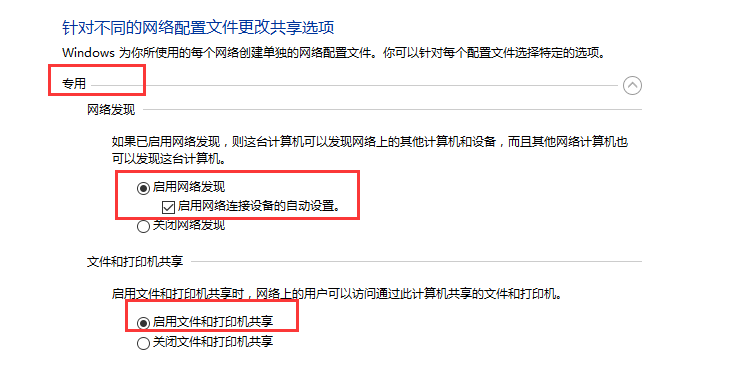
第四步、再将【所有选项】中的【密码保护的共享】设置成关闭,然后保存修改
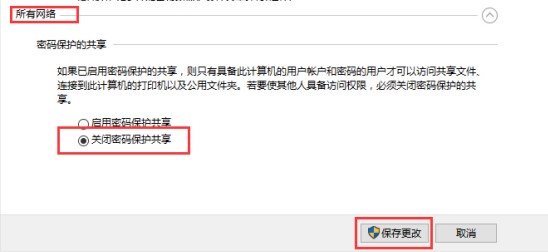
第五步、在共享打印机的电脑上,按住【windows+R】打开运行界面,输入【cmd】,点击确定
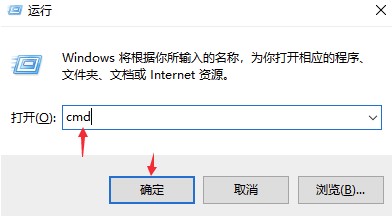
第六步、然后在命令提示符界面输入【ipconfig】然后回车,再找到IPv4地址,记住
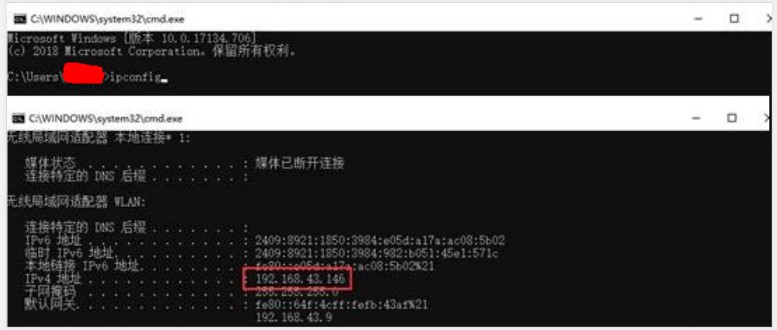
第七步、然后在自己的电脑上,先按住【windows+R】打开运行界面,输入【\\加之前记录的共享设备的IPv4地址】,例如下图
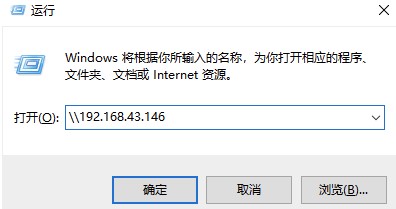
第八步、然后会弹出一个窗口,在这里面就显示了共享打印机,然后双击打印机进行连接,系统会显示驱动安装的过程,需要等待一会
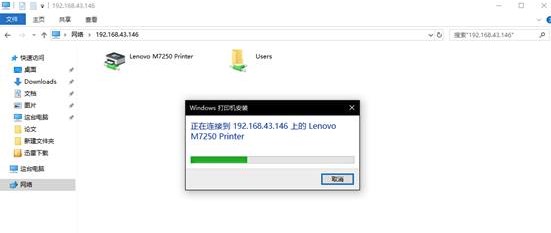
第九步、等完成之后,可以打开【控制面板】,在【设备和打印机】中的打印机名称包含共享设备的ip地址,就表示已经连接成功
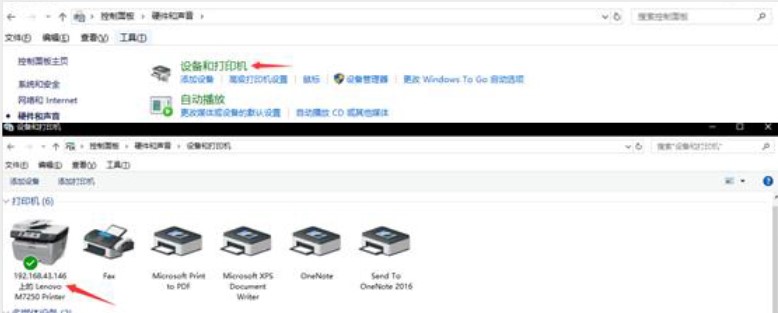
 24小时气温预报软件有哪些
24小时气温预报软件有哪些
2024-11-09
 《抖音》迪士尼米奇米妮鼠年新春壁纸
《抖音》迪士尼米奇米妮鼠年新春壁纸
2024-11-09
 《抖音》你品你细品表情包
《抖音》你品你细品表情包
2024-11-07
 火神山医院介绍
火神山医院介绍
2024-11-07
 《抖音》在吗出来玩表情包
《抖音》在吗出来玩表情包
2024-11-07
 《抖音》分身延迟特效怎么玩
《抖音》分身延迟特效怎么玩
2024-11-07