现在打印机可以说是办公室必不可少的设置之一了,而且现在很多的打印机都已经带有网络功能了,但是还有很多用户不知道windows10系统怎么进行添加网络打印机,今天我就给大家详细介绍下在windows10电脑中添加网络打印机的具体步骤,希望能够帮助到大家。
>>>windows10系统使用教程大全<<<

第一步、进入系统后选择左下角windows图标打开开始菜单,选择【设置】选项
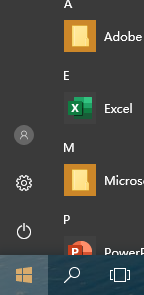
第二步、进入【设置】界面后,选择【设备】选项
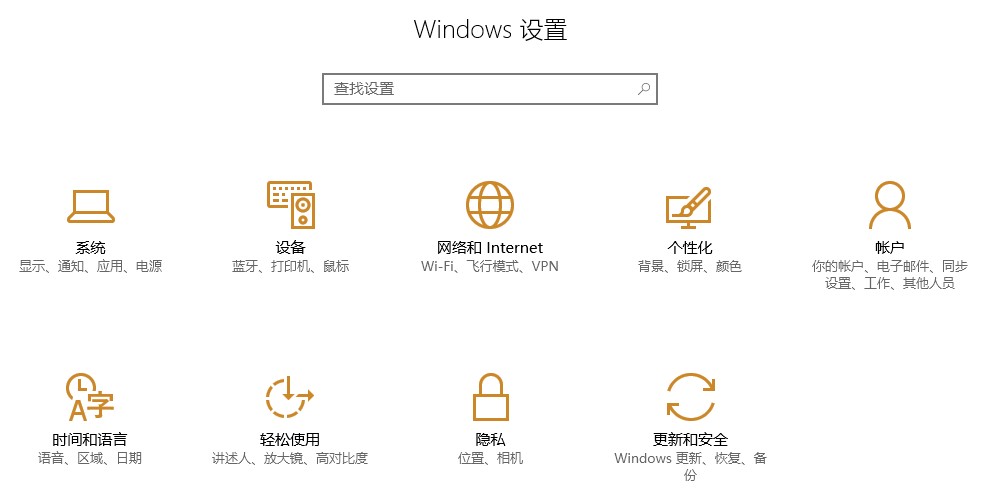
第三步、在【设备】界面中选择左侧的【打印机和扫描仪】,在点击右侧的【添加打印机或扫描仪】,然后会显示正在搜索
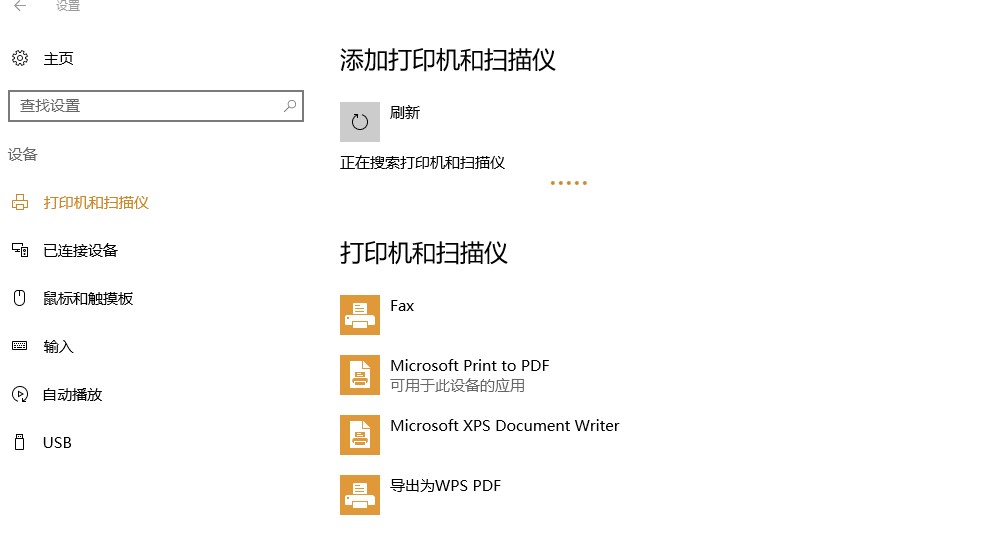
第四步、等待一会后会在搜索条下次出现一个【我需要的打印机不在列表中】选项,点击此选项
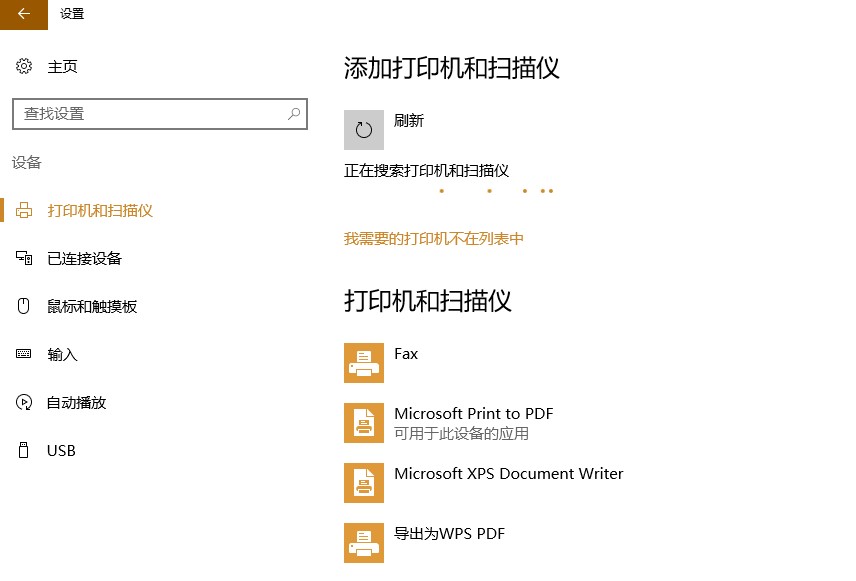
第五步、然后在弹出的【添加打印机】界面中,选择【使用TCP/IP地址和主机名添加打印机】
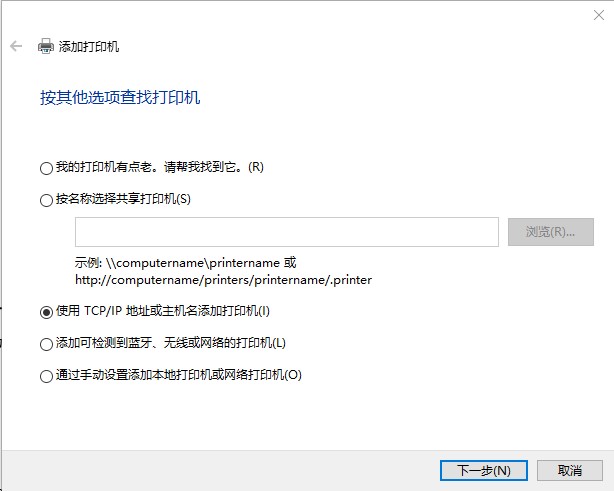
第六步、然后在弹出的界面中【主机名或ip地址】后面输入网络打印机上的IP地址,然后点击下一步
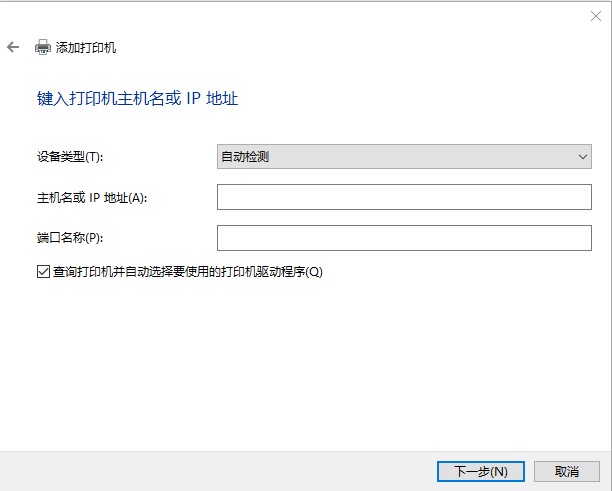
第七步、然后会进行检测TCP/IP端口,在检测完成后,会弹出一个界面,如果你的打印机没有特殊的设置,就直接点击下一步即可
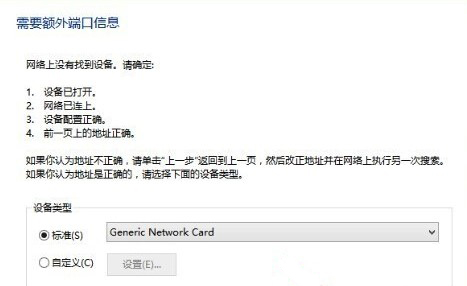
第八步、然后需要安装打印机驱动,系统已经提供了一部分选项,可以查找,如果没有,可以点击下方的【windows更新】或者将驱动下载到电脑上,然后选择【从磁盘安装】
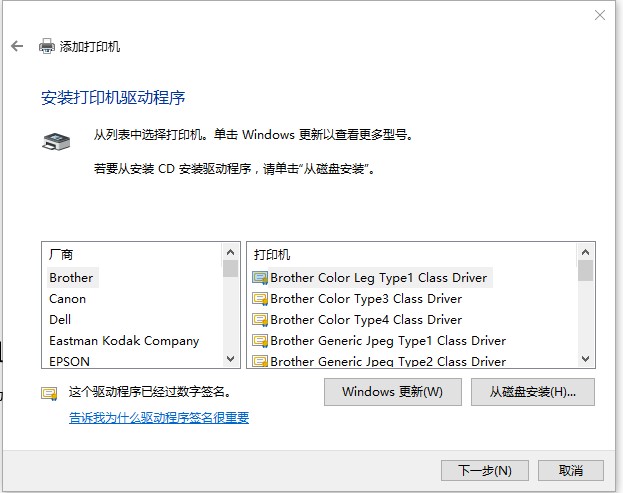
第九步、安装好之后可以自行设置打印机名称,然后点击下一步
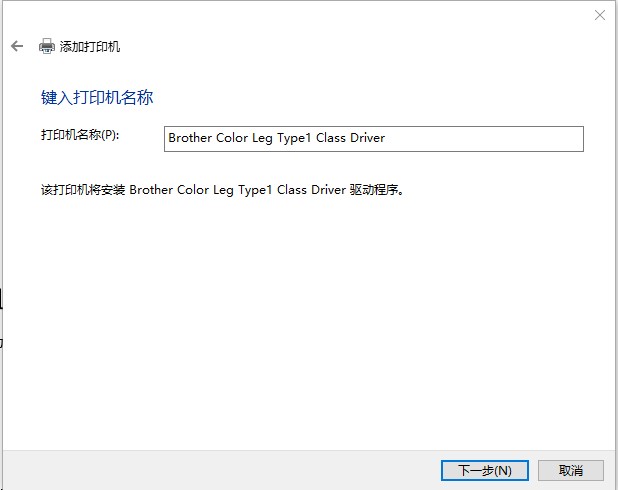
第十步、然后选项是否共享打印机,根据自己的需求进行选择就可以了,再点击下一步
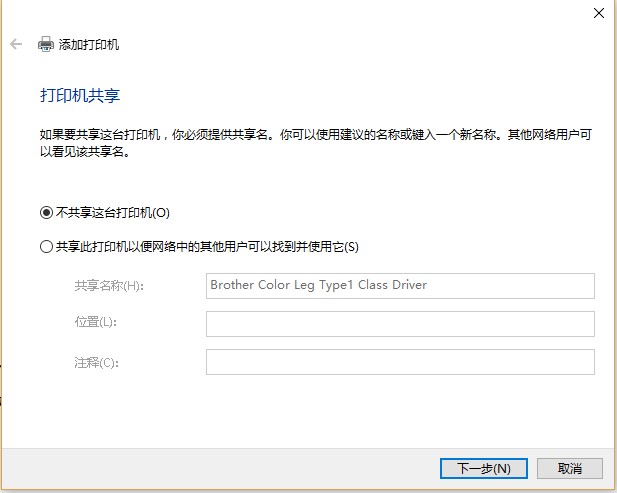
第十一步、到这里就已经添加完成了,可以进行【打印测试页】测试是否正常连接
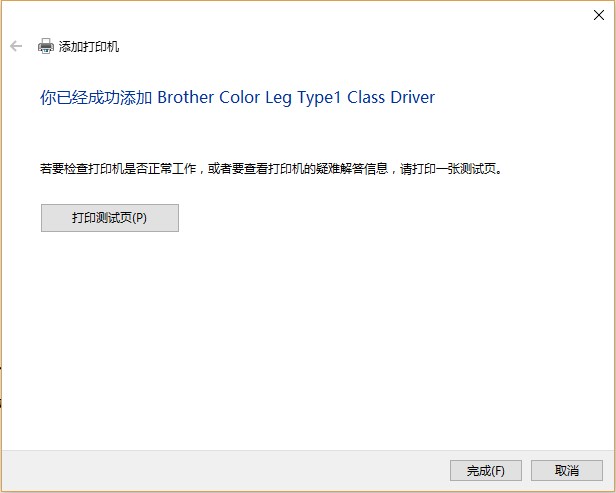
 24小时气温预报软件有哪些
24小时气温预报软件有哪些
2024-11-09
 《抖音》迪士尼米奇米妮鼠年新春壁纸
《抖音》迪士尼米奇米妮鼠年新春壁纸
2024-11-09
 《抖音》你品你细品表情包
《抖音》你品你细品表情包
2024-11-07
 火神山医院介绍
火神山医院介绍
2024-11-07
 《抖音》在吗出来玩表情包
《抖音》在吗出来玩表情包
2024-11-07
 《抖音》分身延迟特效怎么玩
《抖音》分身延迟特效怎么玩
2024-11-07