在系统中,一般会将类似于系统文件或者一些重要的文件或者文件夹默认的进行了隐藏,但是有的时候可能就需要进入其中的某一文件夹中,但是一直找不到。那么在Win10系统中应该如何的将隐藏文件显示出来呢?今天我就给大家介绍下Win10显示隐藏文件夹的方法,一起来看看吧。
>>>windows10系统使用教程大全<<<

第一步、进入系统后,点击【此电脑】打开【文件资源管理器】
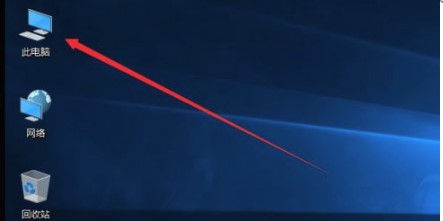
第二步、进入到文件资源管理器中,我们可以选择任意一个盘进去,例如我选择C盘进入
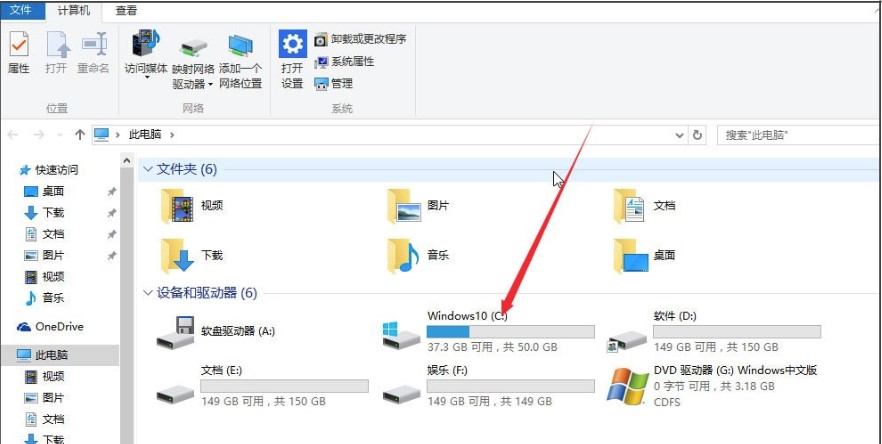
第三步、进入C盘之后可以看到正常显示的文件
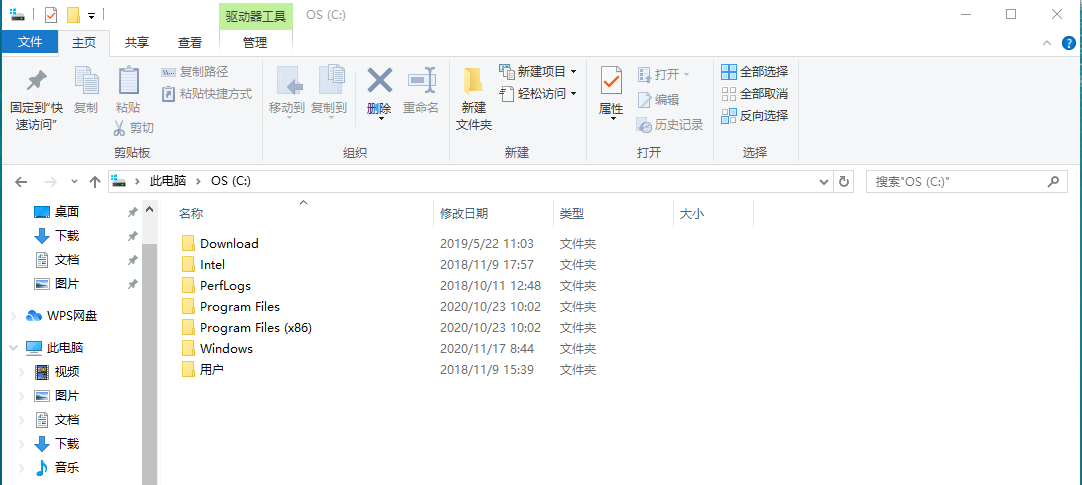
第四步、然后选择最上面的【查看】选项,点击
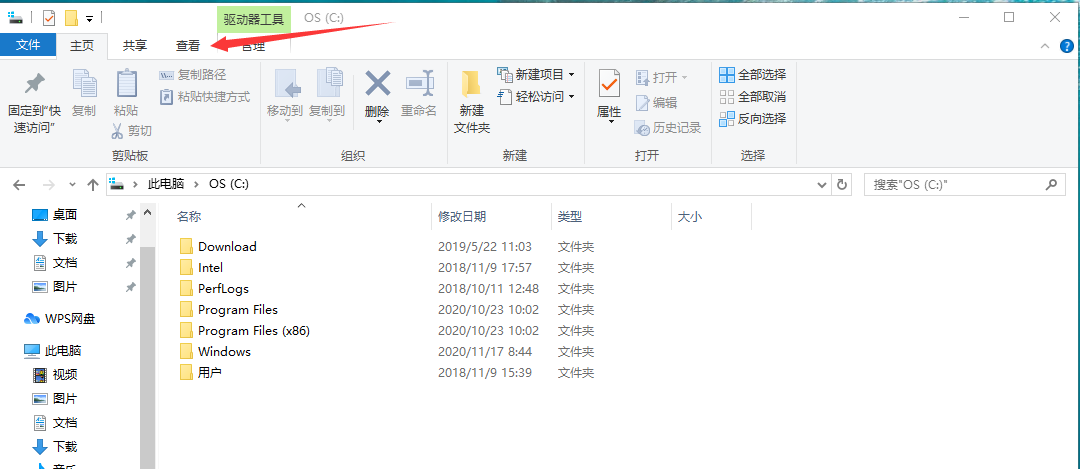
第五步、在【查看】选项的显示界面右侧有个【显示/隐藏】,将上面的【隐藏的项目】前面勾选上
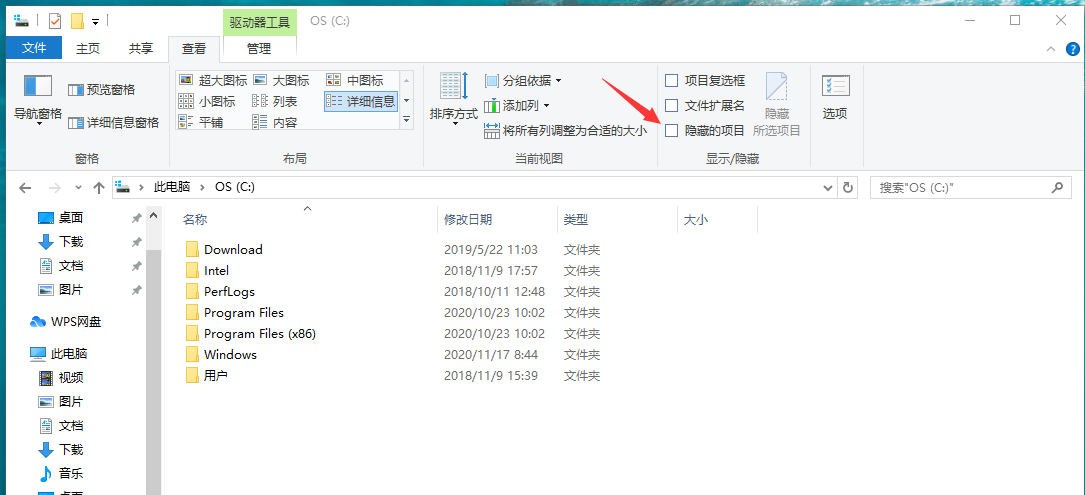
第六步、在勾选上【隐藏的项目】之后,可以看到下面有多出来一个颜色比较浅的文件夹,这个就是系统隐藏的文件夹了,此选项勾选后,隐藏的文件也能够显示出来
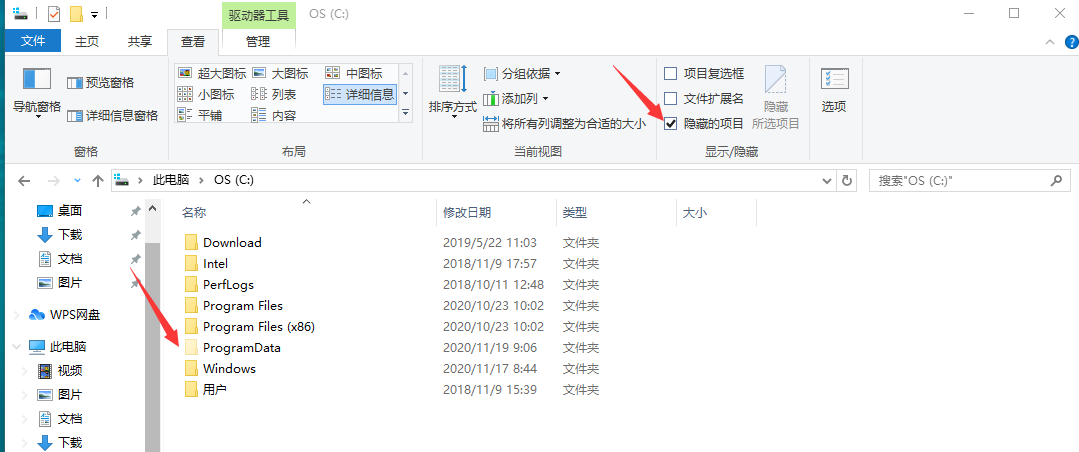
 24小时气温预报软件有哪些
24小时气温预报软件有哪些
2024-11-09
 《抖音》迪士尼米奇米妮鼠年新春壁纸
《抖音》迪士尼米奇米妮鼠年新春壁纸
2024-11-09
 《抖音》你品你细品表情包
《抖音》你品你细品表情包
2024-11-07
 火神山医院介绍
火神山医院介绍
2024-11-07
 《抖音》在吗出来玩表情包
《抖音》在吗出来玩表情包
2024-11-07
 《抖音》分身延迟特效怎么玩
《抖音》分身延迟特效怎么玩
2024-11-07