windows10电脑现在也已经有很多用户在使用了,但是windows10系统在使用过程中还是会经常出现各种问题,相信有很多用户遇到过电脑开机后屏幕显示黑屏只有一个鼠标的情况,但是重启电脑还是没有效果,今天小编就给大家介绍下Windows10系统开机黑屏只有鼠标的解决方法,一起来看看吧。
>>>windows10系统使用教程大全<<<

第一步、进入系统后,如果电脑显示一片黑屏,只有一个鼠标光标
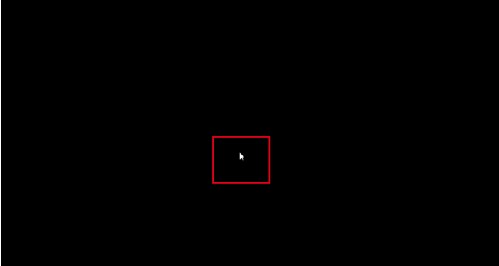
第二步、这个时候我们按住键盘上的【Ctrl+Alt+Delete】三个按键

第三步、然后还显示一个蓝色界面,选择【任务管理器】
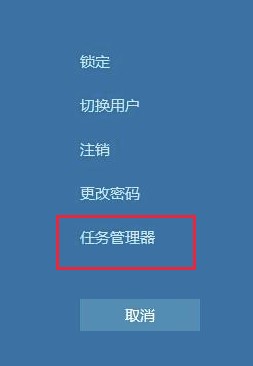
第四步、会弹出一个【任务管理器】界面,然后选择界面左上角的【文件】下拉选项中的【运行新任务】
注意:有的用户在显示的【任务管理器】界面中没有上面的【文件】之类的选项,这时候看下在界面右下角有没有【详细信息】,点击【详细信息】就可以了。
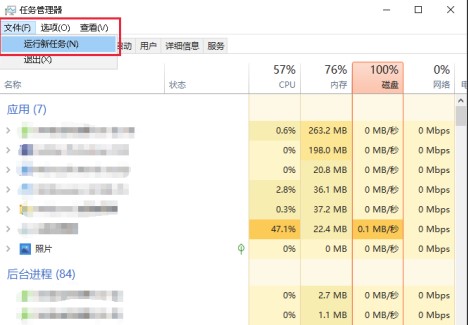
第五步、然后会显示一个【新建任务】界面,然后输入【explorer.exe】选择确定
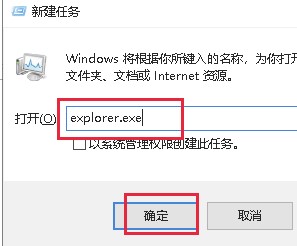
第六步、然后等待一下就可以显示界面了
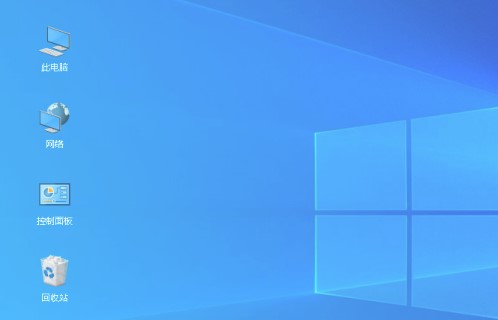
 24小时气温预报软件有哪些
24小时气温预报软件有哪些
2024-11-09
 《抖音》迪士尼米奇米妮鼠年新春壁纸
《抖音》迪士尼米奇米妮鼠年新春壁纸
2024-11-09
 《抖音》你品你细品表情包
《抖音》你品你细品表情包
2024-11-07
 火神山医院介绍
火神山医院介绍
2024-11-07
 《抖音》在吗出来玩表情包
《抖音》在吗出来玩表情包
2024-11-07
 《抖音》分身延迟特效怎么玩
《抖音》分身延迟特效怎么玩
2024-11-07