在使用windows10系统过程中有的时候需要进行下载一些文件,为了方便文件的查找,可能直接就放在了桌面上,但是这个时候就有可能出现保持的文件找不到或者无法进行保存的情况。很多用户就很好奇为什么会出现这种情况,其实这可能和win10自动的杀毒软件“windows defender有关系,下面我就给大家详细介绍下windows10桌面无法保存文件的解决方法。
>>>windows10系统使用教程大全<<<

第一步、进入系统界面后,点击左下角windows图标,打开【开始菜单】,选择【设置】选项。
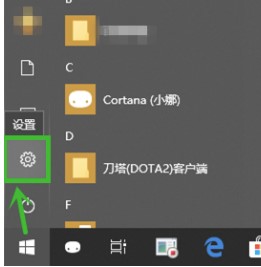
第二步、在【windows设置】的界面中找到【更新和安全】选项,一般是设置主界面最后一大项,点击进入。
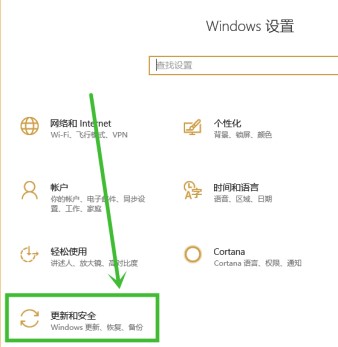
第三步、在【更新和安全】的界面的左侧找到【Windows安全】选项,然后点击进入。
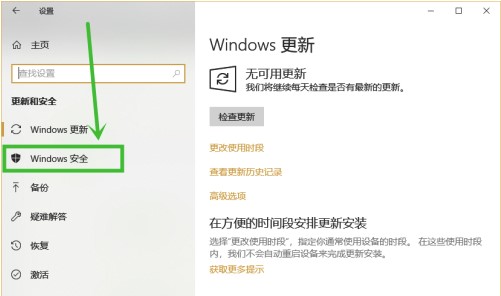
第四步、在【Windows安全】的界面中,看右侧会有一个【打开window defender安全中心】选项,点击进入【window defender安全中心】。
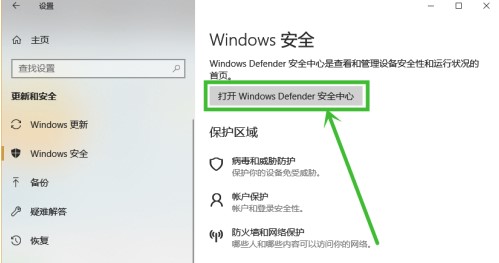
第五步、然后会显示一个【window defender安全中心】的窗口界面,在最左侧中选择那个小盾牌图标的选项,也就是【病毒和威胁防护】。
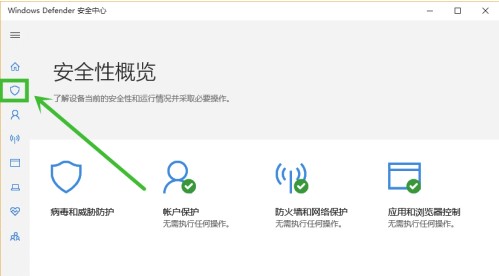
第六步、在打开界面中找到【受控制文件夹的访问】,然后将下面开关按钮关闭掉就可以了。
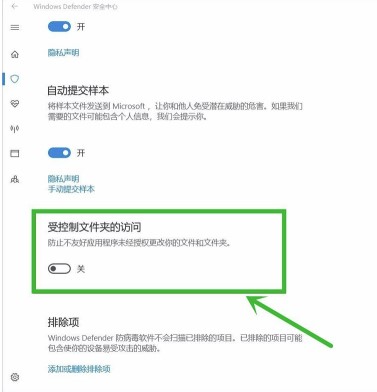
 24小时气温预报软件有哪些
24小时气温预报软件有哪些
2024-11-09
 《抖音》迪士尼米奇米妮鼠年新春壁纸
《抖音》迪士尼米奇米妮鼠年新春壁纸
2024-11-09
 《抖音》你品你细品表情包
《抖音》你品你细品表情包
2024-11-07
 火神山医院介绍
火神山医院介绍
2024-11-07
 《抖音》在吗出来玩表情包
《抖音》在吗出来玩表情包
2024-11-07
 《抖音》分身延迟特效怎么玩
《抖音》分身延迟特效怎么玩
2024-11-07