我们在使用的电脑都离不开键盘,但是有的时候用户会遇到键盘打不出字的情况,或者电脑支持触屏功能想使用的时候,可以使用win10系统自带的屏幕键盘,屏幕键盘是用鼠标来进行操作,有的用户还不知道怎么开启屏幕键盘,下面小编就给大家介绍下屏幕键盘的开启方法,希望能对大家有所帮助。
>>>windows10系统使用教程大全<<<

方法一:键盘可以使用
此时可以按住【windows+R】,打开运行框,输入【osk】,点击确定即可
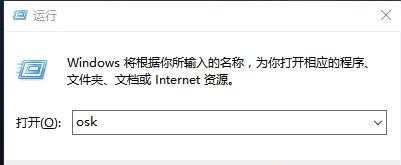
方法二:鼠标可用的情况
1、鼠标右击任务栏,勾选“显示触摸键盘按键”
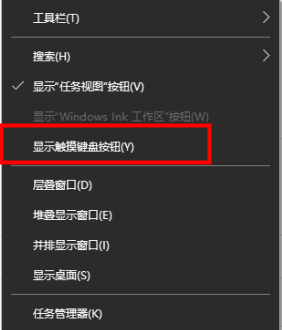
2、然后会在任务栏右侧显示一个键盘图标,点击键盘图标即可
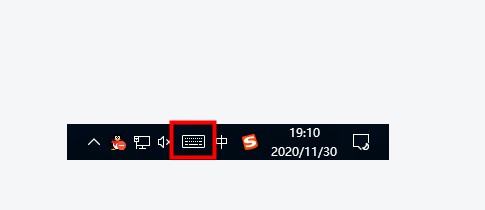
方法三:设置轻松使用
1、点击开始菜单,选择设置,然后选择【轻松使用】
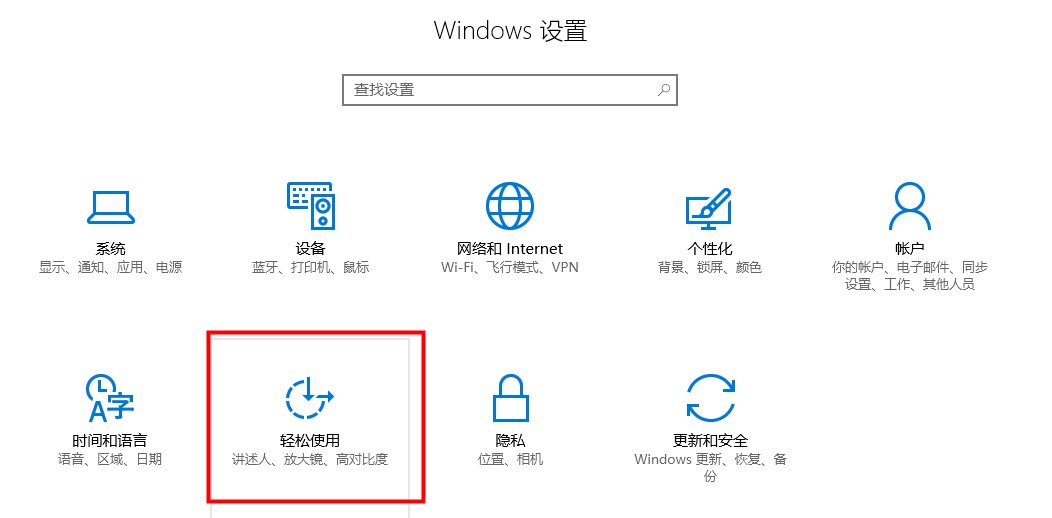
2、在轻松使用中选择键盘,开始屏幕键盘
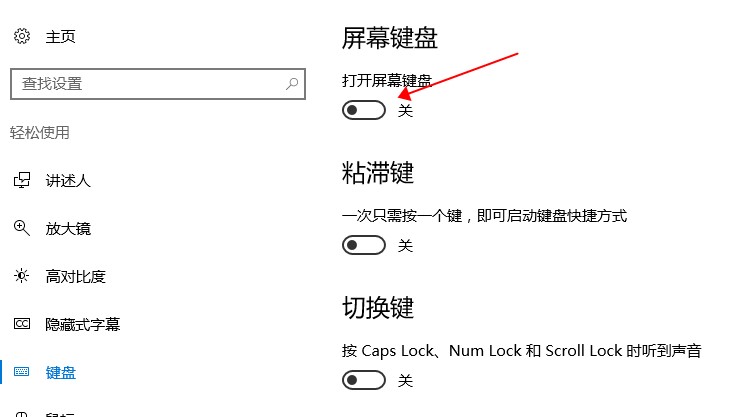
方法四:控制面板轻松使用
1、进入系统界面,鼠标右击左下角开始图标,选择【控制面板】打开
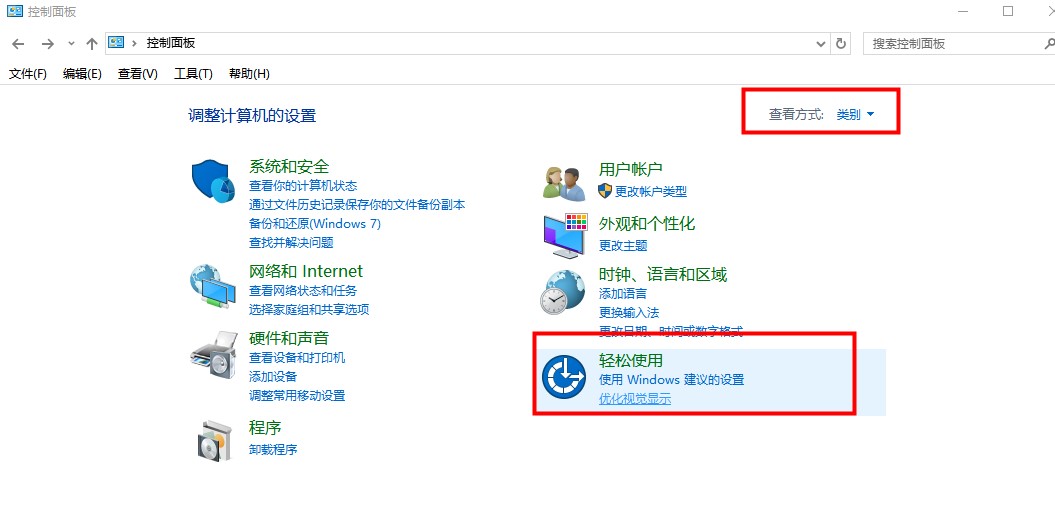
2、选择【轻松使用】,点击【轻松使用设置中心】
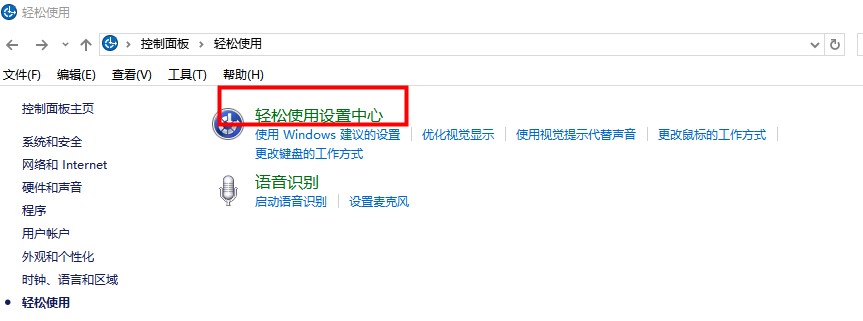
3、点击【启动屏幕键盘】
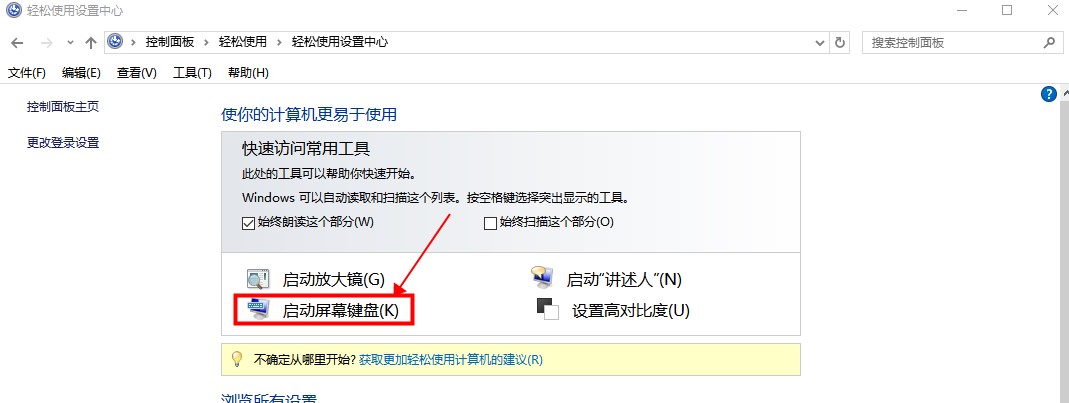
4、然后就可以使用了
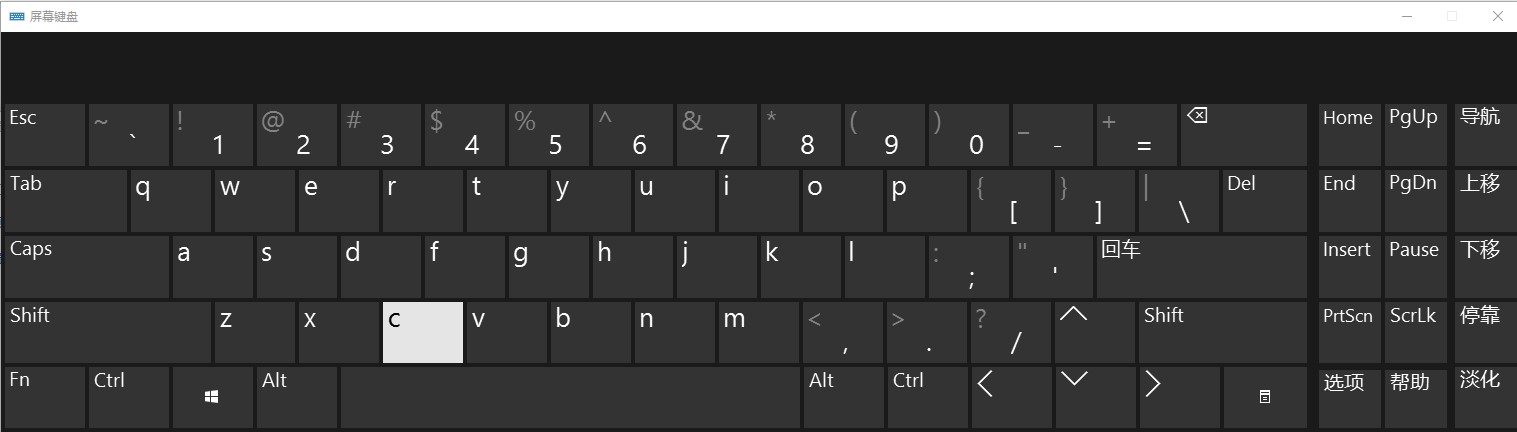
 24小时气温预报软件有哪些
24小时气温预报软件有哪些
2024-11-09
 《抖音》迪士尼米奇米妮鼠年新春壁纸
《抖音》迪士尼米奇米妮鼠年新春壁纸
2024-11-09
 《抖音》你品你细品表情包
《抖音》你品你细品表情包
2024-11-07
 火神山医院介绍
火神山医院介绍
2024-11-07
 《抖音》在吗出来玩表情包
《抖音》在吗出来玩表情包
2024-11-07
 《抖音》分身延迟特效怎么玩
《抖音》分身延迟特效怎么玩
2024-11-07